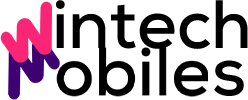Tutorial membuat video slideshow di CapCut dengan musik ini akan memandu Anda langkah demi langkah dalam menciptakan video kenangan yang menarik dan mudah dibagikan. Dari pemilihan foto dan video berkualitas hingga penambahan musik latar yang pas dan efek visual yang memukau, semua akan dijelaskan secara detail. Siap-siap membuat video slideshow yang memikat!
Proses pembuatan video slideshow di CapCut sebenarnya cukup sederhana. Dengan panduan ini, Anda akan belajar mengelola materi video, memilih musik yang tepat, menguasai fitur-fitur CapCut, dan akhirnya menghasilkan video slideshow yang profesional dan sesuai selera. Mari kita mulai!
Persiapan Materi Video
Sebelum memulai pembuatan slideshow di CapCut, pastikan Anda telah menyiapkan semua materi yang dibutuhkan. Persiapan yang matang akan memperlancar proses editing dan menghasilkan video slideshow yang profesional. Tahapan persiapan ini meliputi pengumpulan foto dan video, pemilihan format file yang tepat, serta pemilihan kualitas media yang baik.
Berikut ini langkah-langkah detail yang perlu Anda perhatikan dalam mempersiapkan materi video slideshow Anda.
Nah, lagi asyik bikin tutorial video slideshow di CapCut nih, lengkap dengan musik kece! Prosesnya gampang banget, kok. Sambil nunggu render, aku sempet baca artikel menarik tentang energi terbarukan, is geothermal energy truly sustainable and environmentally friendly , dan ternyata ada banyak hal yang perlu dipertimbangkan soal keberlanjutannya. Setelah baca itu, semangatku bikin video slideshow CapCut makin berlipat ganda, karena bisa sekalian promosikan energi ramah lingkungan di video selanjutnya! Semoga videoku nanti menginspirasi banyak orang.
Jenis File Media yang Kompatibel
CapCut mendukung berbagai jenis file media, baik untuk video maupun gambar. Keberagaman ini memberikan fleksibilitas dalam memilih sumber materi. Pastikan Anda menggunakan file yang kompatibel untuk menghindari kendala selama proses pengeditan.
- Format video yang umum didukung meliputi MP4, MOV, AVI, dan beberapa format lainnya.
- Untuk gambar, CapCut mendukung format JPEG, PNG, GIF, dan beberapa format gambar lainnya.
Format File yang Direkomendasikan
Untuk mendapatkan kualitas video slideshow terbaik, pemilihan format file yang tepat sangat penting. Format tertentu menawarkan kompresi yang lebih efisien tanpa mengorbankan kualitas visual. Berikut rekomendasi format file yang dapat Anda gunakan:
- Video: MP4 (H.264 atau HEVC encoding) menawarkan keseimbangan yang baik antara kualitas dan ukuran file. HEVC (H.265) memberikan kompresi yang lebih tinggi daripada H.264, sehingga ukuran file lebih kecil untuk kualitas yang sama.
- Gambar: JPEG merupakan format yang umum digunakan untuk foto, menawarkan kompresi yang baik. PNG lebih cocok untuk gambar dengan detail yang tajam dan area transparan.
Perbandingan Format File
Tabel berikut ini memberikan perbandingan beberapa format file video dan gambar yang umum digunakan di CapCut, beserta ukuran file dan kualitasnya. Perlu diingat bahwa ukuran file dapat bervariasi tergantung pada resolusi dan durasi video atau ukuran gambar.
| Nama Format | Ekstensi | Kualitas | Ukuran File |
|---|---|---|---|
| H.264 | .mp4 | Baik | Sedang |
| HEVC (H.265) | .mp4 | Baik hingga Sangat Baik | Kecil |
| JPEG | .jpg, .jpeg | Baik | Sedang |
| PNG | .png | Sangat Baik | Besar |
Tips Memilih Foto dan Video Berkualitas Tinggi
Kualitas foto dan video sangat memengaruhi hasil akhir slideshow. Berikut beberapa tips untuk memilih materi yang berkualitas:
- Pilih foto dan video dengan resolusi tinggi. Resolusi yang lebih tinggi akan menghasilkan tampilan yang lebih tajam dan detail.
- Pastikan pencahayaan pada foto dan video cukup baik. Hindari foto atau video yang terlalu gelap atau terlalu terang.
- Perhatikan komposisi gambar. Pilih foto dan video dengan komposisi yang menarik dan seimbang.
- Gunakan perangkat yang tepat untuk merekam video. Kamera dengan kualitas baik akan menghasilkan video yang lebih jernih.
- Edit foto dan video sebelum diimport ke CapCut jika diperlukan, untuk meningkatkan kualitas.
Memilih Musik Latar
Memilih musik latar yang tepat sangat penting untuk menciptakan suasana dan nuansa yang diinginkan dalam video slideshow Anda. Musik yang tepat dapat memperkuat emosi dan pesan yang ingin Anda sampaikan, membuat slideshow Anda lebih menarik dan berkesan bagi penonton.
Pertimbangkan tema slideshow Anda saat memilih musik. Genre musik yang berbeda akan menghasilkan dampak yang berbeda pula. Pilihlah musik yang mendukung alur cerita dan emosi yang ingin Anda bangun.
Genre Musik dan Tema Slideshow
Berikut beberapa contoh genre musik yang cocok untuk berbagai tema slideshow:
- Tema Liburan: Musik upbeat dan ceria seperti pop, tropical house, atau musik akustik yang ringan dapat menciptakan suasana liburan yang menyenangkan.
- Tema Kenangan: Musik mellow seperti balada, folk, atau musik klasik yang lembut dapat menciptakan suasana nostalgia dan sentimental.
- Tema Produk: Musik yang modern dan dinamis seperti electronic dance music (EDM) atau pop upbeat dapat membuat video produk terlihat lebih profesional dan menarik.
Hak Cipta Musik dan Sumber Musik Bebas Royalti
Menggunakan musik yang dilindungi hak cipta tanpa izin dapat berakibat fatal, termasuk pemblokiran video atau tuntutan hukum. Oleh karena itu, sangat penting untuk menggunakan musik bebas royalti atau musik yang telah Anda peroleh izinnya.
Musik bebas royalti adalah musik yang dapat digunakan secara gratis, baik untuk keperluan komersial maupun non-komersial, dengan syarat dan ketentuan tertentu yang biasanya tertera pada lisensi penggunaan.
Platform Penyedia Musik Bebas Royalti
Ada banyak platform yang menyediakan musik bebas royalti. Berikut beberapa di antaranya:
- YouTube Audio Library: Platform ini menyediakan berbagai pilihan musik bebas royalti yang dapat langsung diunduh dan digunakan di YouTube.
- Bensound: Menawarkan berbagai pilihan musik bebas royalti dengan kualitas yang baik dan beragam genre.
- Free Music Archive: Platform ini menyediakan koleksi musik bebas royalti yang luas dan beragam, dengan pilihan genre yang lengkap.
- Epidemic Sound: Platform berbayar namun menawarkan kualitas musik yang tinggi dan pilihan lisensi yang fleksibel. (Meskipun berbayar, model berlangganan yang ditawarkan dapat lebih hemat daripada membeli musik secara individual).
Aplikasi dan Website Penyedia Musik Latar Bebas Royalti
Selain platform di atas, ada juga beberapa aplikasi dan website yang menyediakan musik latar bebas royalti, baik yang gratis maupun berbayar. Perhatikan selalu lisensi penggunaan sebelum menggunakan musik dari sumber manapun.
- AudioJungle (Envato Elements): Menawarkan berbagai macam sound effect dan musik, dengan opsi berlangganan.
- SoundCloud: Beberapa artis di SoundCloud menawarkan musik mereka dengan lisensi Creative Commons, yang memungkinkan penggunaan gratis dengan syarat tertentu.
Menggunakan Aplikasi CapCut
Setelah persiapan foto dan video selesai, kini saatnya kita beraksi di aplikasi CapCut. Antarmuka CapCut dirancang cukup intuitif, bahkan bagi pemula. Kita akan menjelajahi fitur-fitur utamanya untuk membuat slideshow yang menarik dan bermusik.
Antarmuka Pengguna dan Fitur Utama CapCut
Aplikasi CapCut memiliki tampilan yang bersih dan mudah dinavigasi. Di bagian bawah terdapat beberapa tab utama, seperti “Proyek”, “Templat”, “Musik”, dan “Saya”. Untuk membuat slideshow, kita akan fokus pada tab “Proyek”. Fitur-fitur penting yang akan kita gunakan meliputi: impor media (foto dan video), penambahan transisi, pengaturan durasi klip, dan penambahan musik latar. Selain itu, CapCut juga menyediakan berbagai efek dan filter yang dapat mempercantik slideshow kita.
Mengimpor Foto dan Video ke CapCut
Proses mengimpor media ke CapCut sangat mudah. Setelah membuka aplikasi dan memilih “Proyek Baru”, kita akan diarahkan ke timeline editor. Di bagian bawah layar, biasanya terdapat ikon “+” untuk menambahkan media. Klik ikon tersebut, lalu pilih foto dan video yang ingin kita gunakan dari galeri ponsel. CapCut akan secara otomatis mengimpor media yang dipilih ke timeline.
Menambahkan Transisi Antar Slide, Tutorial membuat video slideshow di capcut dengan musik
Transisi yang tepat akan membuat slideshow kita terlihat lebih profesional dan dinamis. CapCut menyediakan beragam pilihan transisi. Untuk menambahkan transisi, cukup letakkan kursor di antara dua klip (foto atau video). Kemudian, cari ikon transisi (biasanya berbentuk persegi dengan dua panah). Berikut contoh tiga jenis transisi yang berbeda:
- Fade: Transisi ini memberikan efek peralihan yang lembut, di mana satu klip secara perlahan memudar dan klip berikutnya muncul secara perlahan. Cocok untuk memberikan kesan tenang dan halus.
- Wipe: Transisi ini menampilkan efek seolah-olah satu klip “mengusap” klip lainnya. Ada berbagai arah usapan yang dapat dipilih, memberikan kesan dinamis.
- Zoom: Transisi ini memberikan efek zoom in atau zoom out pada klip, menciptakan transisi yang menarik perhatian.
Menambahkan Musik Latar ke Slideshow
Musik latar sangat penting untuk menciptakan suasana yang tepat pada slideshow. CapCut menyediakan perpustakaan musik yang luas, atau kita juga bisa mengimpor musik sendiri dari perangkat. Untuk menambahkan musik, cari ikon “Musik” (biasanya berupa ikon not balok). Pilih musik yang diinginkan dan CapCut akan menambahkannya ke timeline. Posisikan musik sesuai dengan durasi slideshow.
Menyesuaikan Durasi Setiap Slide dan Musik
Untuk menyesuaikan durasi setiap slide, cukup seret tepi klip di timeline. Perubahan durasi akan langsung terlihat. Untuk menyesuaikan durasi musik, kita bisa memotong atau memperpanjangnya dengan cara yang sama, dengan menyeret tepi klip musik di timeline. Pastikan durasi musik dan slideshow selaras agar hasilnya optimal. Kita juga bisa memotong bagian-bagian musik yang tidak diperlukan untuk mendapatkan durasi yang pas.
Menambahkan Teks dan Efek: Tutorial Membuat Video Slideshow Di Capcut Dengan Musik
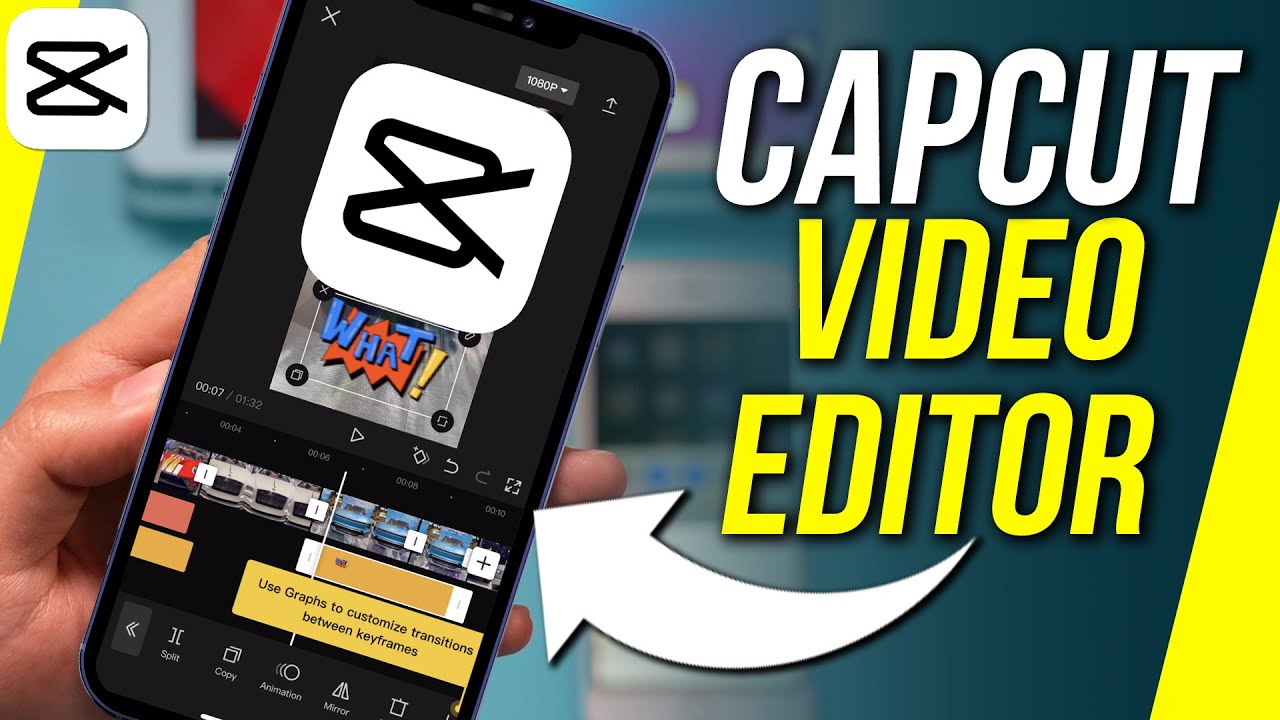
Source: ytimg.com
Setelah musik dan slide gambar sudah tertata rapi, saatnya menambahkan sentuhan personal dengan teks dan efek visual. Langkah ini akan membuat slideshow Anda lebih menarik dan informatif. Dengan menambahkan teks yang tepat dan efek yang pas, Anda dapat menyampaikan pesan dengan lebih efektif dan memikat penonton.
Menambahkan Teks ke Setiap Slide
Menambahkan teks di CapCut sangat mudah. Setelah memilih slide yang ingin diberi teks, cari ikon “Teks” di menu editor. Anda akan menemukan berbagai pilihan font, ukuran, warna, dan style. Klik ikon tersebut, lalu ketik teks yang diinginkan. Anda dapat memindahkan, mengubah ukuran, dan memutar teks tersebut sesuai kebutuhan untuk menyesuaikan dengan desain slide.
- Pilih slide yang akan ditambahkan teks.
- Klik ikon “Teks”.
- Ketik teks yang diinginkan.
- Atur font, ukuran, warna, dan style teks.
- Sesuaikan posisi dan rotasi teks.
Contoh Style Teks yang Menarik
Untuk membuat slideshow yang lebih menarik, cobalah bereksperimen dengan berbagai style teks. Anda bisa menggunakan font yang berbeda untuk setiap slide, atau menggabungkan beberapa font untuk menciptakan tampilan yang unik. Pertimbangkan juga penggunaan efek bayangan, garis bawah, atau huruf tebal untuk menonjolkan poin-poin penting.
Gimana nih, udah pada bisa bikin video slideshow kece di CapCut? Tambah musiknya biar makin asyik! Ngomong-ngomong, proses pemilihan musik yang pas itu sebenarnya mirip lho dengan konsep Machine Learning , di mana algoritma belajar untuk merekomendasikan lagu yang sesuai dengan mood video. Bayangkan, setelah menguasai CapCut, kamu bisa bereksperimen dengan berbagai style editing video.
Kembali ke tutorial CapCut, jangan lupa eksplor fitur transisi dan efeknya ya, biar hasilnya makin profesional!
- Gunakan font yang mudah dibaca dan sesuai dengan tema slideshow.
- Variasikan ukuran font untuk membedakan judul dan subjudul.
- Manfaatkan fitur bayangan teks untuk memberikan efek 3D.
- Coba gunakan style teks seperti italic atau bold untuk penekanan.
Menambahkan Efek Visual Sederhana
Efek visual sederhana seperti zoom dan blur dapat meningkatkan daya tarik slideshow. CapCut menyediakan berbagai pilihan efek yang mudah digunakan. Anda cukup memilih efek yang diinginkan dan menerapkannya pada slide atau teks tertentu. Atur durasi dan intensitas efek agar sesuai dengan kebutuhan.
- Pilih slide atau teks yang ingin diberi efek.
- Cari menu efek di panel editor.
- Pilih efek zoom atau blur.
- Atur durasi dan intensitas efek.
- Pratinjau efek sebelum menerapkannya ke seluruh video.
Menambahkan Stiker atau Emoji
Stiker dan emoji dapat menambahkan sentuhan personal dan menyenangkan ke slideshow Anda. CapCut menyediakan berbagai pilihan stiker dan emoji yang dapat Anda gunakan. Anda dapat mencari stiker atau emoji tertentu atau menjelajahi koleksi yang tersedia. Setelah menemukan stiker atau emoji yang diinginkan, cukup seret dan letakkan di posisi yang Anda inginkan pada slide.
- Pilih slide yang ingin ditambahkan stiker atau emoji.
- Cari ikon stiker atau emoji di menu editor.
- Pilih stiker atau emoji yang diinginkan.
- Seret dan letakkan stiker atau emoji di posisi yang diinginkan.
- Sesuaikan ukuran dan rotasi stiker atau emoji.
Tips: Hindari penggunaan terlalu banyak teks dan efek visual. Tujuannya adalah untuk memperkuat pesan, bukan mengalihkan perhatian penonton. Jaga agar tampilan tetap bersih dan mudah dipahami. Pilih font yang mudah dibaca dan warna yang kontras dengan latar belakang. Gunakan efek visual secukupnya dan pastikan tidak mengganggu alur cerita.
Menerbitkan Video
Setelah menyelesaikan slideshow Anda di CapCut, langkah selanjutnya adalah menerbitkan video agar dapat dinikmati oleh orang lain. Proses ini melibatkan beberapa pengaturan penting yang akan memengaruhi kualitas dan tampilan video Anda. Berikut langkah-langkah lengkapnya.
Resolusi dan Kualitas Video
Sebelum mengekspor, Anda dapat menyesuaikan resolusi dan kualitas video. Resolusi menentukan ukuran video (misalnya, 720p, 1080p, atau 4K), sementara kualitas memengaruhi kejernihan dan detail gambar. Semakin tinggi resolusi dan kualitas, semakin besar ukuran file video, tetapi juga semakin baik kualitas visualnya. CapCut menyediakan beberapa pilihan preset, memudahkan Anda memilih sesuai kebutuhan dan kapasitas penyimpanan perangkat Anda. Anda juga bisa mengatur bitrate, yang memengaruhi ukuran file dan kualitas kompresi.
Pengaturan ini penting untuk menyeimbangkan kualitas video dengan ukuran file yang praktis.
Nah, lagi asyik bikin tutorial video slideshow di CapCut dengan musik yang kece? Setelah video rampung, jangan lupa buat poster event-nya yang menarik perhatian ya! Kamu bisa coba ikuti tips dan trik desain poster event di Canva yang menarik perhatian di sini: tips dan trik desain poster event di canva yang menarik perhatian. Poster yang bagus akan membantu mempromosikan video slideshow CapCut kamu, lho! Jadi, setelah desain posternya siap, langsung deh sebarkan video dan posternya agar makin banyak yang lihat hasil kerja kerasmu.
Menyimpan Video ke Perangkat
Setelah Anda puas dengan pengaturan resolusi dan kualitas, klik tombol “Ekspor” atau tombol serupa yang tersedia di antarmuka CapCut. CapCut akan memproses video Anda. Lama proses ini bergantung pada panjang video dan spesifikasi perangkat Anda. Setelah selesai, video akan tersimpan di galeri atau folder penyimpanan perangkat Anda. Lokasi penyimpanan biasanya dapat dikonfigurasi di pengaturan aplikasi.
Buat video slideshow keren di CapCut? Gampang banget! Setelah kamu selesai mengedit video dengan musik pilihanmu, pastikan kuota internetmu cukup. Oh iya, kalau kamu pakai voucher Telkomsel, cek dulu masa aktifnya ya, bisa lewat cara cek masa aktif voucher Telkomsel biar nggak kehabisan kuota saat mengunggah video hasil karyamu. Setelah memastikan kuota aman, lanjutkan proses rendering video slideshow CapCut kamu sampai selesai dan siap dibagikan!
Pilihan Format Ekspor Video
CapCut biasanya menawarkan beberapa pilihan format video saat mengekspor, seperti MP4 dan mungkin beberapa format lainnya. MP4 merupakan format yang paling umum dan kompatibel dengan sebagian besar perangkat dan platform. Pemilihan format bergantung pada kebutuhan Anda. Jika Anda berencana untuk mengunggah video ke platform tertentu, periksa spesifikasi format yang direkomendasikan oleh platform tersebut. Misalnya, beberapa platform mungkin merekomendasikan bitrate tertentu untuk kualitas optimal.
Berbagi Video ke Media Sosial
Setelah video Anda selesai diekspor, Anda dapat langsung membagikannya ke berbagai platform media sosial. CapCut biasanya menyediakan integrasi langsung dengan beberapa platform populer seperti TikTok, Instagram, dan YouTube. Anda cukup memilih platform yang diinginkan dan mengikuti panduan yang diberikan oleh aplikasi untuk menyelesaikan proses berbagi. Pastikan akun media sosial Anda sudah terhubung ke CapCut agar proses ini berjalan lancar.
Pengaturan Privasi Video
Sebelum mempublikasikan video, perhatikan pengaturan privasi. Beberapa platform media sosial memungkinkan Anda untuk mengatur privasi video, menentukan siapa yang dapat melihat video Anda. Anda dapat memilih antara publik (semua orang dapat melihat), pribadi (hanya teman atau follower yang dapat melihat), atau opsi privasi lainnya yang disediakan oleh platform. Tinjau pengaturan privasi ini sebelum membagikan video Anda untuk memastikan sesuai dengan preferensi Anda dan menjaga privasi Anda.
Kesimpulan
Membuat video slideshow yang indah dan berkesan kini semakin mudah dengan CapCut. Dengan mengikuti langkah-langkah dalam tutorial ini, Anda dapat mengolah foto dan video pribadi menjadi sebuah karya visual yang menarik dan bermakna. Jangan ragu untuk bereksperimen dan berkreasi dengan berbagai fitur yang tersedia untuk menghasilkan video slideshow yang unik dan personal.
Informasi FAQ
Apakah CapCut tersedia di komputer?
Ya, CapCut tersedia untuk perangkat komputer (PC dan Mac) selain perangkat mobile (Android dan iOS).
Bagaimana cara menambahkan transisi yang lebih kompleks di CapCut?
CapCut menawarkan berbagai transisi yang bisa diunduh dari menu efek. Jelajahi berbagai pilihan transisi yang tersedia untuk menemukan yang sesuai dengan kebutuhan.
Apa yang harus dilakukan jika video slideshow terlalu besar ukurannya?
Anda dapat mengurangi resolusi video atau mengompres video menggunakan aplikasi atau website kompresor video sebelum diunggah ke media sosial.
Bagaimana cara menyimpan video dalam format MP4?
Pada tahap ekspor, pilih format MP4. Format ini umumnya kompatibel dengan berbagai platform.
Bisakah saya menggunakan musik dari YouTube di slideshow saya?
Sebaiknya hindari menggunakan musik dari YouTube untuk menghindari masalah hak cipta. Gunakan musik bebas royalti dari platform yang direkomendasikan.