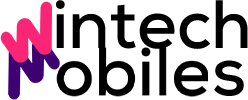Software kompres video gratis tanpa watermark dan mudah digunakan adalah solusi ideal bagi siapa saja yang ingin mengurangi ukuran file video tanpa mengurangi kualitas secara signifikan, atau menambahkan watermark yang mengganggu. Banyak pilihan tersedia, menawarkan beragam fitur dan kemudahan penggunaan yang berbeda. Artikel ini akan membahas beberapa software terbaik, membandingkan fitur-fiturnya, dan memandu Anda dalam memilih software yang paling sesuai dengan kebutuhan.
Mencari cara mudah dan gratis untuk mengompres video tanpa watermark? Anda berada di tempat yang tepat! Dari memilih software yang tepat hingga mengoptimalkan pengaturan kompresi, panduan komprehensif ini akan membantu Anda menguasai teknik kompresi video dengan efisien dan efektif. Siap untuk memulai? Mari kita jelajahi dunia kompresi video yang praktis dan bebas repot!
Perangkat Lunak Kompresi Video Gratis Tanpa Watermark: Software Kompres Video Gratis Tanpa Watermark Dan Mudah Digunakan
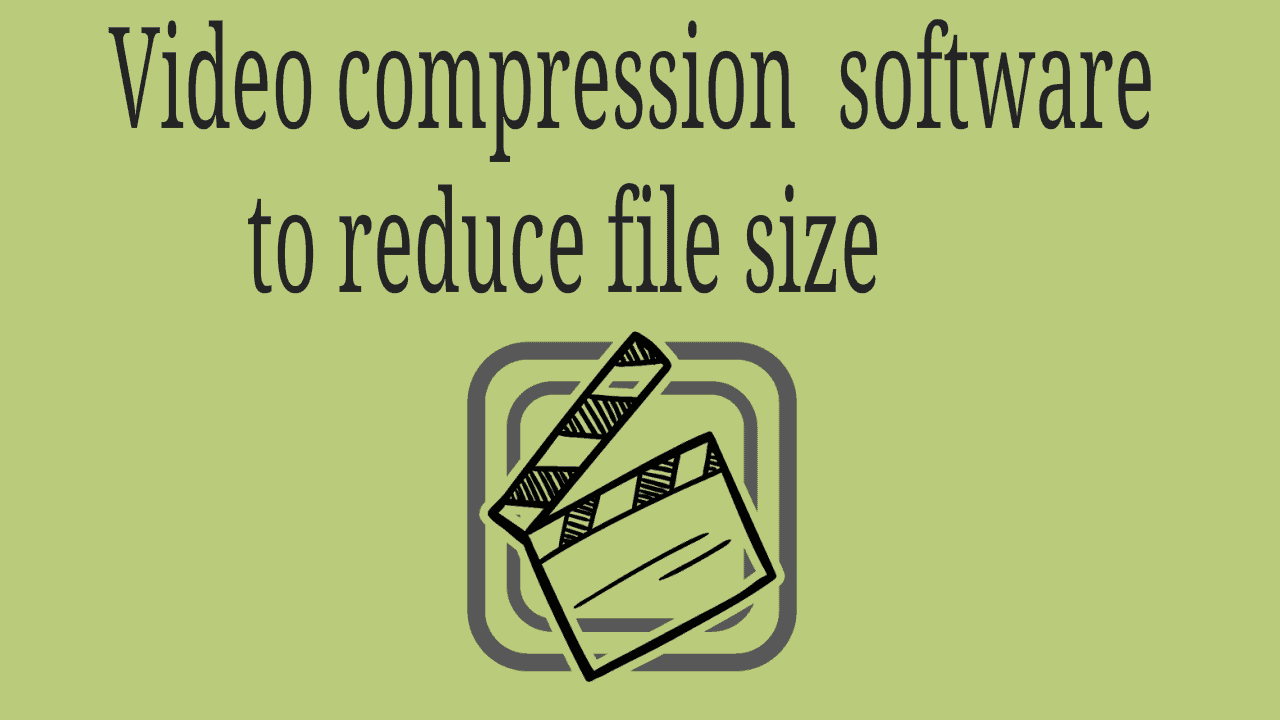
Source: whatvwant.com
Mengompres video tanpa mengurangi kualitas secara signifikan dan tanpa watermark yang mengganggu adalah kebutuhan banyak orang. Untungnya, beberapa perangkat lunak kompresi video gratis dan mudah digunakan tersedia untuk membantu Anda. Artikel ini akan membahas beberapa pilihan populer, menyoroti fitur-fitur unggulan, dan membantu Anda memilih yang paling sesuai dengan kebutuhan Anda.
Perangkat Lunak Kompresi Video Gratis Tanpa Watermark
Berikut ini adalah lima perangkat lunak kompresi video gratis tanpa watermark yang populer, beserta spesifikasi singkatnya. Perlu diingat bahwa fitur dan ketersediaan tautan unduh dapat berubah sewaktu-waktu.
| Nama Perangkat Lunak | Sistem Operasi | Fitur Unggulan | Link Download (jika tersedia) |
|---|---|---|---|
| HandBrake | Windows, macOS, Linux | Antarmuka yang mudah digunakan, dukungan berbagai format video, pengaturan kompresi yang detail. | [Cari di situs resmi HandBrake] |
| FFmpeg | Windows, macOS, Linux | Sangat fleksibel dan powerful, mendukung berbagai format dan codec, bisa dioperasikan melalui command line atau GUI tambahan. | [Cari di situs resmi FFmpeg] |
| Avidemux | Windows, macOS, Linux | Editor video sederhana dan mudah digunakan, cocok untuk pemotongan dan kompresi dasar. | [Cari di situs resmi Avidemux] |
| Clipchamp | Windows, browser web | Antarmuka yang intuitif, terintegrasi dengan Microsoft, fitur kompresi yang mudah diakses. | [Cari di situs resmi Clipchamp] |
| Shotcut | Windows, macOS, Linux | Editor video open-source dengan fitur kompresi yang terintegrasi, dukungan berbagai format. | [Cari di situs resmi Shotcut] |
Kelebihan dan Kekurangan Perangkat Lunak
Setiap perangkat lunak memiliki kelebihan dan kekurangannya masing-masing. Pemahaman ini akan membantu Anda memilih perangkat lunak yang paling sesuai dengan kebutuhan dan tingkat keahlian Anda.
HandBrake: Kelebihannya adalah antarmuka yang user-friendly dan dukungan format yang luas. Kekurangannya mungkin terletak pada kurva pembelajaran yang sedikit lebih curam jika Anda ingin mengoptimalkan pengaturan kompresi secara detail.
FFmpeg: Kelebihannya adalah fleksibilitas dan kekuatannya yang luar biasa. Kekurangannya adalah antarmuka command line yang bisa jadi kurang ramah bagi pengguna pemula.
Avidemux: Kelebihannya adalah kemudahan penggunaan untuk tugas kompresi dasar. Kekurangannya adalah fitur yang lebih terbatas dibandingkan dengan HandBrake atau FFmpeg.
Clipchamp: Kelebihannya adalah antarmuka yang sangat intuitif dan integrasi dengan ekosistem Microsoft. Kekurangannya mungkin terletak pada keterbatasan fitur dibandingkan dengan software open-source.
Shotcut: Kelebihannya adalah fitur kompresi yang terintegrasi dalam sebuah editor video yang handal dan open-source. Kekurangannya mungkin terletak pada kurva pembelajaran yang lebih curam dibandingkan dengan Clipchamp.
Perbandingan Fitur Utama Tiga Perangkat Lunak
Mari bandingkan fitur utama HandBrake, FFmpeg, dan Avidemux. Ketiganya merupakan pilihan populer dengan pendekatan yang berbeda.
- HandBrake: Menawarkan antarmuka grafis yang mudah digunakan, dukungan format yang luas, dan kontrol kompresi yang cukup detail. Ideal untuk pengguna yang menginginkan keseimbangan antara kemudahan penggunaan dan kontrol.
- FFmpeg: Sangat kuat dan fleksibel, tetapi memerlukan pengetahuan command line atau penggunaan GUI pihak ketiga. Memberikan kontrol kompresi yang paling detail, cocok untuk pengguna yang berpengalaman.
- Avidemux: Sederhana dan mudah digunakan, cocok untuk kompresi video dasar. Kurang fleksibel dan memiliki fitur yang lebih terbatas dibandingkan dua lainnya.
Kemudahan Penggunaan Perangkat Lunak
Memilih perangkat lunak kompresi video yang tepat sangat bergantung pada kemudahan penggunaannya. Semakin mudah digunakan, semakin efisien waktu dan tenaga kita. Berikut ini akan dibahas kemudahan penggunaan beberapa perangkat lunak kompresi video gratis dan tanpa watermark, beserta panduan mengatasi masalah umum.
Langkah-Langkah Kompresi Video Menggunakan [Nama Perangkat Lunak 1]
Sebagai contoh, mari kita lihat langkah-langkah kompresi video menggunakan [Nama Perangkat Lunak 1]. Perangkat lunak ini dipilih karena antarmuka yang intuitif dan fitur-fitur yang mudah diakses.
Langkah 1: Buka perangkat lunak [Nama Perangkat Lunak 1] dan pilih opsi “Add Video” atau sejenisnya untuk mengimpor video yang ingin dikompresi.
Langkah 2: Setelah video terimpor, Anda akan melihat berbagai pengaturan kompresi. Pilih format output yang diinginkan (misalnya, MP4).
Langkah 3: Atur ukuran video dan kualitas video sesuai kebutuhan. Perangkat lunak ini biasanya menyediakan pilihan preset atau pengaturan manual.
Langkah 4: Klik tombol “Compress” atau “Start” untuk memulai proses kompresi. Lama proses kompresi bergantung pada ukuran dan spesifikasi video.
Langkah 5: Setelah proses selesai, video terkompresi akan disimpan di lokasi yang telah ditentukan.
Mengubah Ukuran dan Kualitas Video pada [Nama Perangkat Lunak 2]
Perangkat lunak [Nama Perangkat Lunak 2] juga menawarkan fleksibilitas dalam mengubah ukuran dan kualitas video. Berikut contohnya:
Untuk mengubah ukuran video, cari opsi “Resize” atau “Resolution”. Anda biasanya dapat memilih dari beberapa preset resolusi standar (misalnya, 720p, 480p) atau memasukkan resolusi kustom.
Untuk mengubah kualitas video, cari opsi “Quality” atau “Bitrate”. Nilai bitrate yang lebih rendah menghasilkan ukuran file yang lebih kecil, tetapi dapat mengurangi kualitas video. Eksperimen dengan nilai bitrate yang berbeda untuk menemukan keseimbangan antara ukuran file dan kualitas.
Mengatasi Masalah Umum Saat Menggunakan Perangkat Lunak Kompresi Video, Software kompres video gratis tanpa watermark dan mudah digunakan
Beberapa masalah umum mungkin terjadi saat menggunakan perangkat lunak kompresi video. Berikut panduan singkat untuk mengatasinya:
- Video gagal dikompresi: Pastikan perangkat lunak terinstal dengan benar, file video tidak rusak, dan spesifikasi komputer mencukupi.
- Kualitas video menurun drastis: Cobalah mengurangi tingkat kompresi atau menggunakan bitrate yang lebih tinggi.
- Proses kompresi sangat lama: Pastikan komputer memiliki spesifikasi yang memadai (prosesor, RAM) dan ruang penyimpanan yang cukup.
- Perangkat lunak error: Coba tutup dan buka kembali perangkat lunak, atau instal ulang jika masalah berlanjut. Periksa juga update terbaru perangkat lunak.
Perbandingan Antarmuka Pengguna
Ketiga perangkat lunak ([Nama Perangkat Lunak 1], [Nama Perangkat Lunak 2], dan [Nama Perangkat Lunak 3]) memiliki antarmuka yang berbeda. [Nama Perangkat Lunak 1] memiliki antarmuka yang paling sederhana dan intuitif, cocok untuk pengguna pemula. [Nama Perangkat Lunak 2] menawarkan lebih banyak pilihan pengaturan, tetapi mungkin sedikit lebih rumit bagi pengguna baru. [Nama Perangkat Lunak 3] memiliki antarmuka yang modern namun tetap mudah dinavigasi.
Ilustrasi Langkah-Langkah Mengkompresi Video
Bayangkan Anda memiliki video berukuran 2GB. Untuk mengkompresnya menjadi ukuran yang lebih kecil, misalnya 500MB, Anda dapat mengikuti langkah-langkah berikut. Pertama, impor video ke perangkat lunak pilihan. Kemudian, atur pengaturan kompresi, misalnya dengan mengurangi resolusi dari 1080p menjadi 720p atau 480p, dan mengurangi bitrate. Proses ini akan mengurangi ukuran file video tanpa menghilangkan detail yang terlalu signifikan, tergantung pengaturan yang dipilih.
Setelah pengaturan selesai, jalankan proses kompresi. Hasilnya akan berupa video berukuran lebih kecil, sekitar 500MB dalam contoh ini, dengan kualitas yang disesuaikan dengan pengaturan yang Anda pilih.
Format Video yang Didukung
Memilih software kompres video gratis tentu menyenangkan, namun penting juga untuk memahami format video yang didukung. Kemampuan software dalam menangani berbagai format video akan menentukan fleksibilitas dan kemudahan penggunaan. Perbedaan format video juga berpengaruh pada ukuran file dan kualitas video hasil kompresi. Berikut tabel perbandingan beberapa software dan format video yang mereka dukung.
Memahami perbedaan format video seperti MP4, MOV, dan AVI penting untuk memilih format yang tepat sesuai kebutuhan. Pemilihan format yang tepat akan berdampak signifikan pada ukuran file dan kualitas video, terutama saat berbagi video di media sosial.
Perbandingan Format Video yang Didukung Berbagai Perangkat Lunak
| Nama Perangkat Lunak | Format Input yang Didukung | Format Output yang Didukung | Kualitas Output Terbaik yang Direkomendasikan |
|---|---|---|---|
| HandBrake | MP4, MOV, AVI, MKV, dan banyak lagi | MP4, MKV, WebM | MP4 dengan H.264 atau H.265 codec, kualitas tinggi |
| Shotcut | MP4, MOV, AVI, MKV, dan berbagai format lainnya | MP4, MOV, AVI, MKV, dan berbagai format lainnya | MP4 dengan H.264 codec, kualitas tinggi |
| Freemake Video Converter | MP4, AVI, MOV, MKV, WMV, dan banyak lagi | MP4, AVI, MOV, MKV, WMV, dan banyak lagi | MP4 dengan H.264 codec, kualitas tinggi |
Dampak Pemilihan Format Video terhadap Ukuran File dan Kualitas
Pemilihan format video sangat mempengaruhi ukuran file dan kualitas video. Format seperti AVI cenderung menghasilkan file yang lebih besar dibandingkan MP4 atau MOV dengan kualitas yang serupa. MP4, dengan codec H.264 atau H.265, umumnya menawarkan keseimbangan yang baik antara kualitas dan ukuran file, sehingga cocok untuk berbagi online. Format MOV sering digunakan untuk video berkualitas tinggi, namun ukuran filenya bisa cukup besar.
Perbedaan Format Video Umum
Berikut perbedaan singkat antara format video umum:
- MP4: Format yang paling umum digunakan, kompatibel dengan sebagian besar perangkat dan platform, menawarkan kompresi yang baik dan kualitas yang cukup baik.
- MOV: Format yang dikembangkan oleh Apple, sering digunakan untuk video berkualitas tinggi, namun ukuran filenya cenderung lebih besar.
- AVI: Format yang lebih tua, kurang efisien dalam hal kompresi dibandingkan MP4, dan kompatibilitasnya lebih terbatas.
Rekomendasi Format Video untuk Media Sosial
Untuk berbagi video di media sosial, MP4 dengan codec H.264 atau H.265 adalah pilihan yang paling efisien. Format ini menawarkan keseimbangan yang baik antara kualitas video dan ukuran file, sehingga proses unggah lebih cepat dan video dapat diputar dengan lancar di berbagai perangkat.
Pertimbangan Kualitas dan Ukuran File
Mengompresi video memang praktis, tapi kita perlu bijak agar hasilnya tetap berkualitas. Ukuran file yang lebih kecil berarti hemat penyimpanan dan waktu unggah, namun kompresi yang terlalu agresif bisa mengurangi kualitas visual dan audio. Oleh karena itu, memahami faktor-faktor yang mempengaruhi kualitas dan ukuran file setelah kompresi sangat penting.
Pada dasarnya, menyeimbangkan kualitas dan ukuran file adalah seni. Kita akan membahas beberapa faktor kunci dan memberikan panduan praktis untuk mencapai keseimbangan optimal, sesuai kebutuhan.
Pengaruh Resolusi dan Bitrate terhadap Kualitas dan Ukuran File
Resolusi dan bitrate merupakan dua faktor utama yang menentukan kualitas dan ukuran file video. Resolusi mengacu pada jumlah piksel dalam gambar (misalnya, 1920×1080 untuk Full HD atau 3840×2160 untuk 4K). Semakin tinggi resolusi, semakin detail gambar, tetapi ukuran file juga akan semakin besar. Bitrate, di sisi lain, mengukur jumlah data yang digunakan per detik untuk merepresentasikan video. Bitrate yang lebih tinggi menghasilkan kualitas gambar yang lebih baik, namun ukuran file juga akan lebih besar.
Sebagai contoh, video dengan resolusi 4K dan bitrate tinggi akan memiliki kualitas yang sangat baik tetapi ukuran file yang sangat besar. Sebaliknya, video dengan resolusi rendah dan bitrate rendah akan memiliki ukuran file yang kecil, tetapi kualitasnya mungkin terlihat buram atau terkompresi.
Menyeimbangkan Kualitas dan Ukuran File Video
Menemukan keseimbangan yang tepat antara kualitas dan ukuran file memerlukan percobaan dan penyesuaian. Berikut beberapa langkah praktis yang dapat Anda coba:
- Mulai dengan resolusi yang lebih rendah: Jika kualitas gambar yang sempurna tidak terlalu penting, cobalah mengurangi resolusi video Anda. Misalnya, alih-alih menggunakan 1080p, gunakan 720p. Ini akan mengurangi ukuran file secara signifikan.
- Sesuaikan bitrate: Eksperimen dengan berbagai pengaturan bitrate. Bitrate yang lebih rendah menghasilkan file yang lebih kecil, tetapi dapat mengurangi kualitas. Cobalah berbagai nilai dan bandingkan hasilnya.
- Gunakan codec yang efisien: Codec (seperti H.264, H.265/HEVC, atau VP9) menentukan bagaimana video dikompresi. Codec yang lebih modern dan efisien, seperti H.265, dapat menghasilkan file yang lebih kecil dengan kualitas yang sama dibandingkan dengan H.264.
- Pertimbangkan format file: Beberapa format file, seperti MP4, lebih efisien dalam penyimpanan dibandingkan dengan format lain.
Contoh Skenario Penggunaan dan Pengaturan Kompresi
| Skenario | Resolusi | Bitrate (kbps) | Keterangan |
|---|---|---|---|
| Unggahan YouTube (1080p) | 1920×1080 | 6000-8000 | Menghasilkan kualitas yang baik untuk pemutaran online. |
| Unggahan YouTube (720p) | 1280×720 | 4000-6000 | Lebih kecil ukuran filenya, cocok untuk koneksi internet yang lambat. |
| Penyimpanan Lokal (Arsip) | 1920×1080 | 8000-12000 (atau lebih tinggi) | Prioritaskan kualitas, karena ukuran file kurang menjadi kendala. |
| Penyimpanan Lokal (Penggunaan Sehari-hari) | 1280×720 | 4000-6000 | Menyeimbangkan kualitas dan ukuran file untuk penggunaan umum. |
Mengoptimalkan Pengaturan Kompresi untuk Ukuran File Terkecil Tanpa Penurunan Kualitas yang Signifikan
Untuk mendapatkan ukuran file terkecil tanpa penurunan kualitas yang signifikan, perlu dilakukan beberapa langkah. Mulailah dengan mengeksplorasi pengaturan kompresi yang ditawarkan oleh software Anda. Biasanya, Anda akan menemukan pilihan untuk menyesuaikan resolusi, bitrate, dan codec. Lakukan percobaan dengan berbagai pengaturan, bandingkan ukuran file dan kualitas hasil kompresi, dan temukan titik optimal yang sesuai dengan kebutuhan Anda.
Ingat, proses ini seringkali memerlukan beberapa kali percobaan. Jangan ragu untuk bereksperimen dengan berbagai kombinasi pengaturan sampai Anda menemukan pengaturan yang tepat.
Penutup
Mengompres video kini menjadi lebih mudah berkat berbagai software gratis dan tanpa watermark yang tersedia. Dengan memahami fitur-fitur masing-masing software dan mengikuti panduan praktis yang telah dijelaskan, Anda dapat memilih dan menggunakan software yang paling sesuai dengan kebutuhan dan preferensi Anda. Jadi, mulailah mengeksplorasi pilihan yang ada dan nikmati kemudahan dalam mengelola file video Anda!
Pertanyaan yang Sering Diajukan
Apa yang harus dilakukan jika software mengalami crash saat memproses video?
Pastikan perangkat Anda memiliki spesifikasi yang cukup (RAM, prosesor). Coba kompres video dengan ukuran lebih kecil atau coba software alternatif.
Bagaimana cara memastikan kualitas video tetap baik setelah dikompres?
Atur bitrate yang lebih tinggi dan hindari kompresi yang terlalu agresif. Eksperimen dengan pengaturan untuk menemukan keseimbangan terbaik antara ukuran file dan kualitas.
Apakah semua software gratis benar-benar bebas dari watermark?
Periksa dengan teliti syarat dan ketentuan penggunaan software. Beberapa software mungkin menawarkan versi gratis dengan watermark, sementara fitur penghapusan watermark hanya tersedia di versi berbayar.
Software mana yang paling cocok untuk pemula?
Pilih software dengan antarmuka yang sederhana dan intuitif, seperti yang memiliki panduan penggunaan yang mudah dipahami.