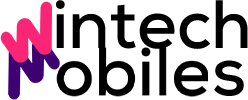Membuat video capcut dengan ukuran file kecil tanpa mengurangi kualitas – Membuat Video CapCut ukuran kecil tanpa mengurangi kualitas adalah impian semua kreator konten. Bayangkan, video berkualitas tinggi namun tetap ringan untuk diunggah dan dibagikan dengan mudah! Artikel ini akan memandu Anda melalui berbagai teknik dan pengaturan di CapCut untuk mencapai tujuan tersebut, mulai dari pengaturan resolusi dan frame rate hingga optimasi file media dan teknik editing yang efisien.
Kita akan membahas langkah demi langkah bagaimana mengoptimalkan pengaturan CapCut, termasuk kompresi video, pengaturan ekspor, dan tips untuk memperkecil ukuran file gambar dan video sebelum diedit. Dengan panduan ini, Anda dapat menghasilkan video CapCut yang berkualitas tinggi tanpa harus khawatir dengan ukuran file yang besar.
Pengaturan Resolusi dan Frame Rate
Membuat video CapCut dengan ukuran file kecil tanpa mengorbankan kualitas gambar adalah tujuan banyak pengguna. Hal ini dapat dicapai dengan pengaturan resolusi dan frame rate yang tepat. Artikel ini akan membahas bagaimana cara mengoptimalkan kedua pengaturan tersebut di CapCut untuk mendapatkan hasil yang diinginkan.
Perbandingan Ukuran File Berdasarkan Resolusi dan Frame Rate
Ukuran file video sangat dipengaruhi oleh resolusi dan frame rate. Resolusi yang lebih tinggi (misalnya, 1080p) dan frame rate yang lebih tinggi (misalnya, 60fps) menghasilkan kualitas gambar yang lebih baik, tetapi juga ukuran file yang jauh lebih besar. Berikut perbandingan estimasi ukuran file:
| Resolusi | Frame Rate | Estimasi Ukuran File (per menit) |
|---|---|---|
| 1080p (Full HD) | 60fps | ~200-300 MB |
| 1080p (Full HD) | 30fps | ~100-150 MB |
| 720p (HD) | 60fps | ~100-150 MB |
| 720p (HD) | 30fps | ~50-75 MB |
| 480p (SD) | 30fps | ~25-40 MB |
Perlu diingat bahwa estimasi ini bersifat umum dan dapat bervariasi tergantung pada durasi video, kompleksitas visual (banyaknya efek, transisi, dll.), dan kualitas encoding yang digunakan oleh CapCut.
Langkah-langkah Mengubah Resolusi dan Frame Rate di CapCut
Mengubah resolusi dan frame rate di CapCut relatif mudah. Berikut langkah-langkahnya:
-
Buka aplikasi CapCut dan pilih proyek video yang ingin diedit.
-
Ketuk tombol “Ekspor” atau ikon panah yang menunjuk ke kanan, biasanya terletak di pojok kanan atas.
-
Pada menu ekspor, Anda akan menemukan opsi untuk mengatur resolusi dan frame rate. Pilih resolusi dan frame rate yang diinginkan. Opsi biasanya berupa pilihan preset, misalnya 1080p 30fps, 720p 30fps, dan lain-lain.
-
Setelah memilih pengaturan yang diinginkan, ketuk tombol “Ekspor” kembali untuk memulai proses rendering video.
Dampak Perubahan Resolusi dan Frame Rate terhadap Kualitas Visual
Resolusi menentukan ketajaman dan detail gambar. Resolusi yang lebih tinggi (1080p) menghasilkan gambar yang lebih tajam dan detail dibandingkan dengan resolusi yang lebih rendah (720p atau 480p). Frame rate menentukan kelancaran gerakan dalam video. Frame rate yang lebih tinggi (60fps) menghasilkan gerakan yang lebih halus dan natural dibandingkan dengan frame rate yang lebih rendah (30fps). Namun, peningkatan resolusi dan frame rate akan meningkatkan ukuran file video secara signifikan.
Resolusi dan Frame Rate Optimal untuk Ukuran File Kecil
Untuk menghasilkan video dengan ukuran file kecil tanpa penurunan kualitas yang signifikan, disarankan untuk menggunakan resolusi 720p dengan frame rate 30fps. Kombinasi ini menawarkan keseimbangan yang baik antara kualitas visual dan ukuran file. Jika ukuran file masih terlalu besar, pertimbangkan untuk mengurangi bitrate video (opsi ini biasanya tersedia pada pengaturan ekspor CapCut), meskipun hal ini dapat sedikit mengurangi kualitas gambar.
Ilustrasi Perbedaan Visual
Video dengan resolusi 1080p 60fps akan menampilkan detail yang jauh lebih tajam dan gerakan yang lebih halus dibandingkan dengan video 480p 30fps. Pada video resolusi rendah, Anda mungkin akan melihat gambar yang buram dan kurang detail, terutama pada objek yang kecil atau tekstur yang rumit. Gerakan pada video frame rate rendah akan terlihat tersentak-sentak, kurang natural, dan kurang halus dibandingkan dengan video frame rate tinggi.
Kompresi Video
Membuat video dengan ukuran file kecil tanpa mengurangi kualitas merupakan tantangan bagi banyak pengguna CapCut. Untungnya, aplikasi ini menawarkan beberapa metode kompresi yang dapat membantu Anda mencapai keseimbangan antara ukuran file dan kualitas visual. Pemahaman terhadap masing-masing metode dan dampaknya sangat penting untuk menghasilkan video yang optimal sesuai kebutuhan.
Metode Kompresi Video di CapCut
CapCut menyediakan beberapa pilihan kompresi, masing-masing dengan tingkat kompresi dan dampak pada kualitas yang berbeda. Pilihan yang tepat bergantung pada seberapa besar pengurangan ukuran file yang Anda butuhkan dan seberapa penting kualitas visual video Anda.
- Kompresi Otomatis: CapCut menawarkan opsi kompresi otomatis yang akan secara otomatis menyesuaikan pengaturan kompresi berdasarkan video Anda. Ini adalah pilihan yang mudah digunakan bagi pengguna yang tidak ingin repot dengan pengaturan manual.
- Kompresi Manual (Resolusi dan Bitrate): Metode ini memungkinkan Anda untuk secara manual menyesuaikan resolusi dan bitrate video. Resolusi yang lebih rendah dan bitrate yang lebih rendah akan menghasilkan ukuran file yang lebih kecil, tetapi juga dapat mengurangi kualitas video. Pengaturan ini memberikan kontrol yang lebih besar atas proses kompresi.
- Ekspor dengan Kualitas Tertentu: CapCut memungkinkan ekspor video dengan kualitas yang telah ditentukan, misalnya, kualitas tinggi, kualitas sedang, atau kualitas rendah. Pilihan ini menyederhanakan proses kompresi dengan memberikan beberapa pilihan kualitas yang sudah diatur sebelumnya.
Penggunaan Metode Kompresi di CapCut
Berikut langkah-langkah umum untuk menggunakan masing-masing metode kompresi di CapCut. Perhatikan bahwa antarmuka pengguna CapCut mungkin sedikit berubah seiring pembaruan aplikasi, tetapi langkah-langkah dasarnya tetap sama.
Kompresi Otomatis
- Buka proyek video Anda di CapCut.
- Ketuk tombol “Ekspor”.
- Pilih opsi “Kompresi Otomatis” (jika tersedia).
- Tunggu proses kompresi selesai.
Kompresi Manual (Resolusi dan Bitrate)
- Buka proyek video Anda di CapCut.
- Ketuk tombol “Ekspor”.
- Cari opsi untuk menyesuaikan “Resolusi” dan “Bitrate”.
- Pilih resolusi dan bitrate yang diinginkan. Resolusi yang lebih rendah (misalnya, 480p atau 720p) dan bitrate yang lebih rendah akan menghasilkan ukuran file yang lebih kecil.
- Ketuk tombol “Ekspor” untuk memulai proses kompresi.
Ekspor dengan Kualitas Tertentu
- Buka proyek video Anda di CapCut.
- Ketuk tombol “Ekspor”.
- Pilih kualitas ekspor yang diinginkan (misalnya, Tinggi, Sedang, Rendah).
- Ketuk tombol “Ekspor” untuk memulai proses kompresi.
Perbandingan Hasil Kompresi
Perbandingan hasil kompresi akan bergantung pada video awal dan pengaturan yang dipilih. Sebagai contoh, sebuah video berdurasi 60 detik dengan resolusi 1080p dan bitrate tinggi mungkin memiliki ukuran file sekitar 100MB. Menggunakan kompresi otomatis mungkin menghasilkan ukuran file sekitar 50MB dengan penurunan kualitas yang minimal. Menggunakan resolusi 720p dan bitrate rendah dapat menghasilkan ukuran file sekitar 20MB, tetapi dengan penurunan kualitas yang lebih signifikan, terutama terlihat pada detail halus dan gerakan cepat.
Bingung cara bikin video CapCut dengan ukuran file kecil tapi kualitasnya tetap oke? Rahasianya ada di pengaturan ekspor, lho! Tapi, kalau kamu pengen hasil yang lebih maksimal, coba juga membuat video CapCut dengan kualitas 4K tanpa lag , baru kemudian dikompres agar ukuran filenya lebih kecil. Dengan begitu, kamu bisa dapat kualitas tinggi dan file yang ringan, cocok untuk diunggah di berbagai platform.
Jadi, fokus utama tetap pada membuat video CapCut berukuran kecil tanpa mengurangi kualitas gambar ya!
Perlu diingat bahwa ini hanyalah perkiraan. Hasil sebenarnya dapat bervariasi tergantung pada konten video, codec yang digunakan, dan pengaturan kompresi yang dipilih.
Panduan Memilih Metode Kompresi
Pemilihan metode kompresi yang tepat bergantung pada prioritas Anda. Jika kualitas visual sangat penting, pilih metode kompresi yang menghasilkan ukuran file lebih besar namun mempertahankan kualitas yang baik. Jika ukuran file kecil lebih diprioritaskan, maka Anda dapat memilih metode kompresi yang menghasilkan ukuran file lebih kecil, meskipun mungkin akan ada penurunan kualitas.
Untuk berbagi di media sosial, misalnya, kompresi otomatis atau ekspor dengan kualitas sedang mungkin sudah cukup. Untuk arsip atau presentasi penting, kualitas tinggi dengan ukuran file yang lebih besar mungkin lebih disukai.
Pengaturan Ekspor
Mengoptimalkan pengaturan ekspor di CapCut sangat penting untuk menghasilkan video dengan ukuran file kecil tanpa mengorbankan kualitas secara signifikan. Dengan memahami berbagai pilihan pengaturan dan dampaknya, Anda dapat mengontrol ukuran file video Anda dan memastikannya mudah dibagikan dan diunggah ke berbagai platform.
Berikut ini penjelasan detail mengenai pengaturan ekspor di CapCut dan bagaimana cara mengoptimalkannya untuk mendapatkan ukuran file yang lebih kecil tanpa mengurangi kualitas secara drastis.
Pilihan Pengaturan Ekspor dan Dampaknya pada Ukuran File
| Pengaturan | Dampak pada Ukuran File | Dampak pada Kualitas |
|---|---|---|
| Resolusi (misal: 1080p, 720p, 480p) | Resolusi lebih rendah menghasilkan ukuran file yang lebih kecil. | Resolusi lebih rendah mengurangi detail dan ketajaman gambar. |
| Frame Rate (misal: 60fps, 30fps, 24fps) | Frame rate lebih rendah menghasilkan ukuran file yang lebih kecil. | Frame rate lebih rendah dapat membuat video tampak kurang halus. |
| Bitrate | Bitrate lebih rendah menghasilkan ukuran file yang lebih kecil. | Bitrate lebih rendah dapat mengurangi kualitas gambar dan suara, terutama terlihat pada adegan dengan gerakan cepat atau detail yang kompleks. |
| Codec Video | Berbeda-beda codec memiliki tingkat kompresi yang berbeda, mempengaruhi ukuran file. | Pengaruh terhadap kualitas bervariasi tergantung codec yang dipilih. |
| Kualitas Ekspor | Pengaturan kualitas yang lebih rendah menghasilkan ukuran file yang lebih kecil. | Pengaturan kualitas yang lebih rendah akan mengurangi detail dan ketajaman gambar dan video. |
Langkah-langkah Mengoptimalkan Pengaturan Ekspor
Berikut langkah-langkah untuk mengoptimalkan pengaturan ekspor di CapCut agar menghasilkan video dengan ukuran file kecil:
-
Pilih resolusi yang sesuai dengan kebutuhan. Untuk penggunaan di media sosial, resolusi 720p biasanya sudah cukup baik.
Susah ya bikin video CapCut yang ukuran filenya kecil tapi kualitasnya tetap oke? Ternyata, teknologi kompresi video sekarang ini udah canggih banget, terbantu juga sama perkembangan pesat di bidang AI development yang terus berinovasi. Algoritma AI bisa menganalisis dan mengoptimalkan video agar lebih efisien tanpa mengurangi detail gambar. Jadi, dengan memanfaatkan fitur-fitur terbaru CapCut dan sedikit trik, membuat video berkualitas tinggi dengan ukuran file yang kecil bukanlah hal yang mustahil lagi.
Sekarang kamu bisa bebas berkreasi tanpa khawatir memori penuh!
-
Kurangi frame rate. 30fps umumnya sudah cukup untuk sebagian besar video.
-
Atur bitrate seminimal mungkin tanpa mengurangi kualitas yang signifikan. Eksperimen dengan beberapa nilai bitrate untuk menemukan keseimbangan yang tepat antara ukuran file dan kualitas.
-
Pilih codec video yang efisien dalam kompresi. CapCut biasanya menawarkan beberapa pilihan codec, bandingkan spesifikasi masing-masing.
-
Jangan memilih kualitas ekspor yang terlalu rendah, pilihlah yang masih menghasilkan kualitas visual yang dapat diterima.
Ngomongin soal efisiensi, bikin video CapCut dengan ukuran file kecil tanpa mengurangi kualitas itu penting banget, ya kan? Sama halnya dengan upaya kita menuju energi hijau yang lebih efisien. Bayangkan, teknologi pengolahan video yang canggih ini mirip dengan perkembangan energi terbarukan yang pesat, seperti yang dibahas di artikel ini the future of green energy and its potential to replace fossil fuels completely , di mana inovasi terus bermunculan untuk menggantikan energi fosil.
Kembali ke CapCut, dengan sedikit trik dan pengaturan yang tepat, kita bisa menghasilkan video berkualitas tinggi tanpa harus mengorbankan ruang penyimpanan di gadget kita. Jadi, mari kita sama-sama eksplorasi efisiensi, baik di dunia digital maupun di dunia nyata!
Pilihan Bitrate dan Pengaruhnya
Bitrate mengacu pada jumlah data yang digunakan per detik dalam video. Bitrate yang lebih tinggi menghasilkan kualitas yang lebih baik tetapi ukuran file yang lebih besar. Bitrate yang lebih rendah menghasilkan kualitas yang lebih rendah tetapi ukuran file yang lebih kecil. CapCut biasanya menyediakan pilihan bitrate yang bervariasi, misalnya dari 2 Mbps hingga 8 Mbps atau lebih. Penggunaan bitrate yang tepat sangat bergantung pada konten video dan preferensi kualitas yang diinginkan.
Perbandingan Pengaturan Default dan Pengaturan yang Dioptimalkan
Pengaturan ekspor default CapCut biasanya cenderung menghasilkan kualitas tinggi dan ukuran file yang besar. Pengaturan yang dioptimalkan untuk ukuran file yang lebih kecil akan menurunkan resolusi, frame rate, dan bitrate. Misalnya, pengaturan default mungkin menggunakan 1080p pada 60fps dengan bitrate tinggi, sedangkan pengaturan yang dioptimalkan mungkin menggunakan 720p pada 30fps dengan bitrate yang lebih rendah.
Ilustrasi Perbedaan Kualitas Video
Sebagai ilustrasi, bayangkan sebuah video aksi cepat dengan banyak detail. Dengan pengaturan default (misalnya, 1080p, 60fps, bitrate tinggi), video akan terlihat sangat tajam dan halus, dengan gerakan yang detail dan natural. Namun, dengan pengaturan yang dioptimalkan (misalnya, 720p, 30fps, bitrate rendah), video akan tetap dapat ditonton, namun akan terlihat sedikit kurang tajam, gerakannya mungkin tampak sedikit kurang halus, dan beberapa detail halus mungkin hilang.
Perbedaannya akan lebih terlihat pada layar yang besar atau saat memperbesar bagian tertentu dari video.
Optimasi File Media
Ukuran file yang besar dapat memperlambat proses editing di CapCut dan menghabiskan ruang penyimpanan. Oleh karena itu, mengoptimalkan ukuran file gambar dan video sebelum mengimpornya ke CapCut sangat penting untuk meningkatkan efisiensi kerja dan menjaga kualitas video. Berikut beberapa tips dan langkah praktis yang dapat Anda terapkan.
Tips Mengoptimalkan Ukuran File Gambar dan Video
Mengoptimalkan ukuran file media sebelum mengedit di CapCut dapat dilakukan dengan beberapa cara. Berikut beberapa tips yang dapat Anda ikuti untuk mengurangi ukuran file tanpa mengurangi kualitas secara signifikan.
- Gunakan format file yang tepat. Format seperti JPEG untuk gambar dan H.264 atau H.265 untuk video lebih efisien dalam hal ukuran file dibandingkan format lain.
- Kurangi resolusi gambar dan video jika memungkinkan. Resolusi yang lebih rendah akan menghasilkan ukuran file yang lebih kecil. Namun, perhatikan kualitas gambar yang dihasilkan agar tetap sesuai kebutuhan.
- Kompres gambar dan video. Ada banyak software yang dapat digunakan untuk mengkompres file media tanpa mengurangi kualitas secara signifikan.
- Hapus metadata yang tidak perlu. Metadata seringkali menambah ukuran file tanpa memberikan kontribusi signifikan pada kualitas visual.
Mengurangi Ukuran File Menggunakan Software Eksternal
Software pengolah gambar dan video eksternal menawarkan fitur kompresi yang lebih canggih. Anda dapat menggunakan software seperti Adobe Photoshop, Lightroom, atau GIMP untuk gambar, dan Adobe Premiere Pro, DaVinci Resolve, atau HandBrake untuk video. Software ini memungkinkan kontrol yang lebih presisi atas proses kompresi, sehingga Anda dapat menyeimbangkan antara ukuran file dan kualitas.
Langkah-langkah Mengkompres Gambar dan Video
Berikut langkah-langkah umum untuk mengkompres gambar dan video sebelum diedit di CapCut:
-
Pilih software pengolah gambar atau video yang sesuai dengan kebutuhan Anda.
-
Impor file gambar atau video yang ingin dikompres.
-
Cari menu atau fitur kompresi. Nama fitur ini bisa berbeda-beda tergantung software yang digunakan. Biasanya, Anda akan menemukan opsi untuk mengubah ukuran, resolusi, atau kualitas file.
-
Atur tingkat kompresi. Semakin tinggi tingkat kompresi, semakin kecil ukuran file, tetapi kualitasnya juga akan semakin berkurang. Eksperimenlah untuk menemukan keseimbangan yang tepat.
-
Ekspor file yang telah dikompres dengan format yang efisien.
Pentingnya Menggunakan Format File yang Efisien
Menggunakan format file yang efisien seperti H.264 atau H.265 untuk video sangat penting. Format ini dirancang untuk mengkompres video dengan efisiensi tinggi, menghasilkan ukuran file yang lebih kecil tanpa mengurangi kualitas secara signifikan dibandingkan format lama seperti MPEG-2 atau AVI.
Contoh Perbedaan Ukuran File Sebelum dan Sesudah Optimasi
Misalnya, sebuah video berdurasi 1 menit dengan resolusi 1080p dalam format AVI mungkin memiliki ukuran file sekitar 500 MB. Setelah dioptimasi dengan menggunakan H.264 dan mengurangi sedikit resolusi menjadi 720p, ukuran file dapat berkurang menjadi sekitar 100 MB. Perbedaannya sangat signifikan. Untuk gambar, sebuah foto beresolusi tinggi dengan ukuran 5 MB dapat dikompres menjadi sekitar 1 MB dengan sedikit penurunan kualitas yang tidak terlalu signifikan jika dilihat pada layar biasa.
Perbedaannya dapat terlihat lebih jelas jika diperbesar hingga 100%.
Teknik Editing yang Efisien: Membuat Video Capcut Dengan Ukuran File Kecil Tanpa Mengurangi Kualitas
Mengedit video di CapCut untuk menghasilkan file berukuran kecil tanpa mengorbankan kualitas membutuhkan strategi yang tepat. Dengan memahami teknik editing yang efisien, kita bisa mengoptimalkan ukuran file video dan memastikan hasil akhir tetap memuaskan. Berikut beberapa teknik yang dapat diterapkan.
Penggunaan Transisi dan Efek Sederhana
Transisi dan efek yang rumit seringkali menjadi penyebab utama membesarnya ukuran file video. Transisi sederhana seperti fade in/out atau cut cenderung menghasilkan file yang lebih kecil dibandingkan dengan transisi yang kompleks seperti wipe atau morph. Begitu pula dengan efek, penggunaan efek yang minim dan sederhana akan menghasilkan ukuran file yang lebih kecil. Hindari penggunaan filter atau efek yang berlebihan.
Ngomongin soal bikin video CapCut yang ukuran filenya kecil tapi kualitasnya tetap oke, emang agak tricky ya. Kadang kita butuh fokus, misalnya sambil ngecek keuangan, kayak misalnya Cara Cek Angsuran KUR BRI Lewat BRImo untuk memastikan pembayaran lancar. Nah, setelah urusan keuangan beres, kita bisa kembali fokus mengoptimalkan pengaturan ekspor di CapCut agar video kita ringan tanpa mengurangi kualitas visualnya.
Intinya, perencanaan yang matang, baik urusan keuangan maupun editing video, pasti membuahkan hasil yang maksimal!
Efek dan Fitur CapCut yang Berpengaruh terhadap Ukuran File, Membuat video capcut dengan ukuran file kecil tanpa mengurangi kualitas
Beberapa fitur CapCut memiliki dampak yang lebih signifikan terhadap ukuran file video daripada yang lain. Misalnya, penggunaan resolusi video yang tinggi (misalnya, 4K) akan menghasilkan file yang jauh lebih besar dibandingkan dengan resolusi yang lebih rendah (misalnya, 720p atau 1080p). Begitu pula dengan frame rate yang tinggi. Fitur-fitur yang melibatkan animasi kompleks, seperti keyframe animation, juga akan meningkatkan ukuran file.
Penggunaan efek slow motion dan speed up juga akan berpengaruh, terutama jika diterapkan secara berlebihan.
Panduan Mengedit Video di CapCut Secara Efisien
- Gunakan resolusi video yang sesuai dengan kebutuhan. Tidak perlu menggunakan resolusi 4K jika video hanya akan ditonton di perangkat mobile.
- Pilih frame rate yang sesuai. Frame rate yang lebih rendah (misalnya, 24fps atau 30fps) menghasilkan file yang lebih kecil.
- Batasi penggunaan efek dan transisi. Pilih efek dan transisi yang sederhana dan efektif.
- Kompresi video. CapCut memiliki fitur kompresi yang dapat mengurangi ukuran file tanpa mengurangi kualitas secara signifikan. Eksperimen dengan pengaturan kompresi untuk menemukan keseimbangan yang tepat antara ukuran file dan kualitas.
- Ekspor video dengan kualitas yang sesuai. Jangan mengekspor video dengan kualitas yang lebih tinggi daripada yang dibutuhkan.
Ilustrasi Perbedaan Ukuran File Video
Sebagai ilustrasi, mari kita bandingkan dua video dengan durasi yang sama (misalnya, 30 detik). Video pertama diedit dengan teknik sederhana: resolusi 720p, frame rate 30fps, transisi sederhana (fade in/out), dan tanpa efek tambahan. Video kedua diedit dengan teknik kompleks: resolusi 1080p, frame rate 60fps, transisi yang kompleks, dan banyak efek tambahan. Perbedaan ukuran file dapat signifikan, misalnya video pertama berukuran 10 MB, sedangkan video kedua bisa mencapai 50 MB atau lebih.
Perbedaan ini bergantung pada kompleksitas efek dan transisi yang digunakan, serta kualitas resolusi dan frame rate.
Simpulan Akhir
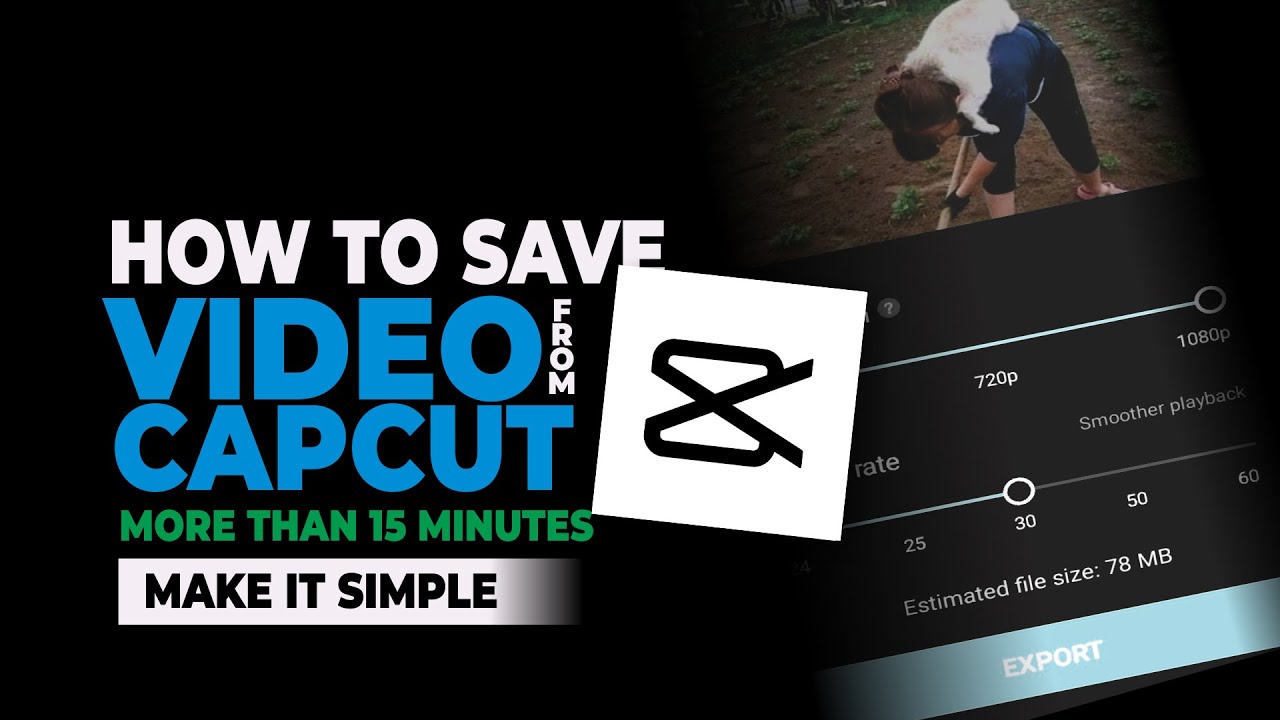
Source: ytimg.com
Mengurangi ukuran file video tanpa mengorbankan kualitasnya di CapCut sangat mungkin dilakukan dengan pendekatan yang sistematis. Dengan menguasai teknik-teknik yang telah dibahas, mulai dari pemilihan resolusi dan frame rate yang tepat hingga optimasi file media dan teknik editing yang efisien, Anda dapat mengontrol ukuran video Anda dengan lebih baik. Jadi, mulailah bereksperimen dan ciptakan video CapCut yang menakjubkan tanpa batasan ukuran file!
Informasi FAQ
Apakah CapCut memiliki fitur kompresi otomatis?
Tidak, CapCut tidak memiliki fitur kompresi otomatis yang sempurna. Pengaturan manual tetap diperlukan untuk mengontrol ukuran dan kualitas.
Format file apa yang paling efisien untuk video di CapCut?
H.264 dan H.265 umumnya dianggap sebagai format yang efisien untuk video, menawarkan keseimbangan yang baik antara kualitas dan ukuran file.
Bagaimana cara mengekspor video dalam kualitas terbaik dengan ukuran file sekecil mungkin?
Eksperimen dengan berbagai pengaturan bitrate dan resolusi. Cari keseimbangan antara kualitas yang diinginkan dan ukuran file yang dapat diterima.
Apakah mengkompres gambar sebelum mengimpornya ke CapCut selalu diperlukan?
Tergantung ukuran dan resolusi gambar. Gambar beresolusi tinggi dan berukuran besar sebaiknya dikompres terlebih dahulu untuk mempercepat proses editing dan mengurangi ukuran file video akhir.