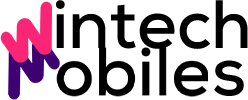Membuat video capcut dengan kualitas 4k tanpa lag – Membuat Video CapCut kualitas 4K tanpa lag adalah impian banyak kreator konten. Bayangkan, video dengan resolusi tinggi yang tajam dan detail, tanpa harus menunggu berjam-jam untuk proses rendering. Artikel ini akan memandu Anda melalui langkah-langkah penting, mulai dari memastikan spesifikasi perangkat yang memadai hingga mengoptimalkan pengaturan CapCut dan teknik pengeditan yang efisien untuk mencapai hasil terbaik.
Dari persiapan perangkat keras hingga pemilihan efek dan pengelolaan file, kita akan membahas secara detail setiap aspek yang krusial dalam menciptakan video 4K berkualitas tinggi di CapCut tanpa mengalami kendala lag. Dengan panduan ini, Anda akan siap untuk menghasilkan konten video yang menakjubkan dengan kualitas visual terbaik.
Persyaratan Sistem untuk Video 4K Tanpa Lag di CapCut: Membuat Video Capcut Dengan Kualitas 4k Tanpa Lag
Mengedit video 4K di CapCut dengan lancar membutuhkan perangkat keras yang mumpuni. Performa editing yang optimal bergantung pada kombinasi prosesor, RAM, dan penyimpanan yang memadai, serta resolusi layar yang tepat. Artikel ini akan membahas spesifikasi sistem minimal dan ideal untuk mencapai pengalaman editing video 4K tanpa lag di CapCut.
Spesifikasi Perangkat Keras Minimal untuk Editing Video 4K
Untuk mengedit video 4K di CapCut tanpa mengalami lag yang signifikan, perangkat Anda perlu memenuhi spesifikasi minimal tertentu. Meskipun CapCut dikenal dengan kemampuannya untuk berjalan di berbagai perangkat, penggunaan fitur-fitur canggih dan efek visual pada resolusi 4K membutuhkan sumber daya yang lebih besar.
- Prosesor: Setidaknya prosesor octa-core dengan kecepatan minimal 2.0 GHz. Prosesor yang lebih kuat akan memberikan kinerja yang lebih baik, terutama saat menangani efek visual yang kompleks.
- RAM: Minimal 6 GB RAM. RAM yang lebih besar (misalnya, 8 GB atau lebih) sangat disarankan untuk menghindari lag dan memastikan responsivitas aplikasi yang optimal.
- Penyimpanan: Kapasitas penyimpanan internal yang cukup untuk menyimpan file video 4K, yang ukurannya bisa sangat besar. Sebaiknya gunakan SSD (Solid State Drive) karena kecepatan baca dan tulisnya yang jauh lebih cepat dibandingkan HDD (Hard Disk Drive).
Pengaruh Resolusi Layar pada Performa Editing
Resolusi layar juga berpengaruh pada pengalaman editing video 4K. Layar dengan resolusi yang lebih tinggi (misalnya, 1080p atau lebih tinggi) akan menampilkan detail video dengan lebih jelas dan memungkinkan Anda untuk bekerja dengan presisi yang lebih tinggi. Namun, layar dengan resolusi tinggi juga membutuhkan lebih banyak daya pemrosesan, sehingga dapat memengaruhi performa jika spesifikasi perangkat keras lainnya tidak memadai.
Tabel Perbandingan Spesifikasi Perangkat untuk Editing Video 4K di CapCut
Tabel berikut ini memberikan perbandingan spesifikasi perangkat yang direkomendasikan untuk editing video 4K di CapCut. Perlu diingat bahwa spesifikasi ideal akan memberikan pengalaman editing yang jauh lebih lancar dan efisien.
| Spesifikasi | Rekomendasi Minimal | Rekomendasi Ideal | Dampak pada Performa |
|---|---|---|---|
| Prosesor | Octa-core 2.0 GHz | Octa-core 2.5 GHz atau lebih tinggi | Lag yang signifikan pada spesifikasi minimal, kinerja mulus pada spesifikasi ideal. |
| RAM | 6 GB | 8 GB atau lebih | Aplikasi mungkin sering mengalami lag atau crash pada spesifikasi minimal, kinerja stabil dan responsif pada spesifikasi ideal. |
| Penyimpanan | SSD dengan kapasitas minimal 128 GB | SSD dengan kapasitas 512 GB atau lebih | Kecepatan rendering dan penyimpanan akan lebih lambat pada spesifikasi minimal, rendering cepat dan penyimpanan lancar pada spesifikasi ideal. |
| Resolusi Layar | 1080p | 1440p atau lebih tinggi | Detail video kurang jelas pada spesifikasi minimal, detail video tajam dan presisi editing tinggi pada spesifikasi ideal. |
Tips Optimasi Perangkat untuk Meningkatkan Kinerja saat Mengedit Video 4K
Berikut beberapa tips untuk mengoptimalkan kinerja perangkat Anda saat mengedit video 4K di CapCut:
- Tutup aplikasi yang tidak digunakan saat mengedit video.
- Pastikan sistem operasi dan CapCut selalu diperbarui ke versi terbaru.
- Pertimbangkan untuk mengurangi resolusi ekspor video jika kinerja masih kurang optimal.
- Gunakan pengaturan render yang lebih rendah jika diperlukan.
- Bersihkan cache dan file sementara secara berkala.
Cara Memeriksa Spesifikasi Perangkat
Mengetahui spesifikasi perangkat Anda sangat penting untuk memastikan kompatibilitas dan performa optimal saat mengedit video 4K. Berikut panduan singkat untuk memeriksa spesifikasi perangkat Anda (langkah-langkah spesifik mungkin sedikit berbeda tergantung sistem operasi):
- Windows: Buka menu “Settings”, kemudian pilih “System” lalu “About”. Di sini Anda akan menemukan informasi tentang prosesor, RAM, dan jenis sistem operasi.
- macOS: Klik menu Apple di pojok kiri atas layar, lalu pilih “About This Mac”. Informasi tentang spesifikasi perangkat keras akan ditampilkan.
- Android: Cara memeriksa spesifikasi perangkat bervariasi tergantung pada merek dan model ponsel. Biasanya, informasi ini dapat ditemukan di menu “Settings” di bagian “About Phone” atau “System”.
- iOS: Buka menu “Settings”, kemudian pilih “General” dan “About”. Informasi tentang perangkat keras akan ditampilkan.
Pengaturan Aplikasi CapCut untuk Video 4K
Mengedit video 4K di CapCut menawarkan kualitas visual yang luar biasa, tetapi membutuhkan pengaturan yang tepat untuk menghindari lag dan memastikan hasil yang optimal. Panduan ini akan menjelaskan pengaturan penting dalam CapCut yang memengaruhi kualitas dan performa video 4K Anda, memberikan langkah-langkah detail untuk mengoptimalkan proses ekspor, dan menyoroti pengaturan yang sebaiknya dihindari.
Pengaturan Resolusi, Frame Rate, dan Bitrate untuk Video 4K
Ketiga parameter ini sangat krusial dalam menentukan kualitas dan ukuran file video 4K Anda. Resolusi menentukan ketajaman gambar, frame rate menentukan kelancaran gerakan, dan bitrate menentukan kualitas detail dan ukuran file. Pengaturan yang tepat akan menghasilkan video 4K yang tajam, halus, dan berukuran file yang terkelola.
- Resolusi: Pilih 3840 x 2160 piksel untuk resolusi 4K standar. CapCut umumnya menyediakan opsi ini secara langsung dalam menu ekspor.
- Frame Rate: 24 fps cocok untuk tampilan sinematik, 30 fps untuk konten umum, dan 60 fps untuk gerakan cepat dan halus. Pilih frame rate yang sesuai dengan jenis konten video Anda.
- Bitrate: Semakin tinggi bitrate, semakin baik kualitas gambar, tetapi semakin besar ukuran file. Sebagai patokan, bitrate antara 50-100 Mbps umumnya menghasilkan video 4K yang berkualitas tinggi tanpa ukuran file yang terlalu besar. Eksperimenlah untuk menemukan keseimbangan yang tepat antara kualitas dan ukuran file.
Mengoptimalkan Pengaturan Ekspor Video 4K
Proses ekspor adalah tahap akhir yang menentukan kualitas video 4K Anda. Pengaturan yang tepat pada tahap ini akan memastikan video Anda terbebas dari lag dan artefak.
- Pilih format video yang sesuai, seperti MP4 (H.264 atau H.265). H.265 umumnya menghasilkan file yang lebih kecil dengan kualitas yang sama dibandingkan H.264.
- Pastikan pengaturan resolusi, frame rate, dan bitrate sudah sesuai dengan yang telah dijelaskan sebelumnya.
- Periksa kembali semua efek dan transisi yang digunakan untuk memastikan tidak ada yang terlalu berat dan menyebabkan lag selama proses rendering.
- Sebelum mengekspor, gunakan fitur preview untuk memeriksa kualitas video. Hal ini memungkinkan Anda untuk melakukan penyesuaian sebelum proses ekspor dimulai dan menghindari pemborosan waktu.
Pengaturan yang Sebaiknya Dihindari untuk Mencegah Lag, Membuat video capcut dengan kualitas 4k tanpa lag
Beberapa pengaturan dan efek dapat menyebabkan lag selama proses pengeditan dan ekspor video 4K. Hindari pengaturan berikut untuk memastikan alur kerja yang lancar.
| Pengaturan/Efek | Alasan |
|---|---|
| Efek yang terlalu kompleks atau banyak | Memberikan beban yang berat pada prosesor perangkat Anda. |
| Resolusi yang terlalu tinggi untuk perangkat Anda | Perangkat dengan spesifikasi rendah mungkin kesulitan memproses video 4K. |
| Bitrate yang sangat tinggi | Menghasilkan file yang sangat besar dan dapat menyebabkan lag selama proses rendering. |
| Penggunaan terlalu banyak layer video | Menambah kompleksitas dan beban pemrosesan. |
Menggunakan Fitur Preview untuk Memeriksa Kualitas Video
Fitur preview di CapCut memungkinkan Anda untuk melihat cuplikan video sebelum diekspor. Fitur ini sangat berguna untuk memeriksa kualitas video, mendeteksi masalah seperti artefak atau lag, dan memastikan hasil akhir sesuai dengan yang diharapkan. Gunakan fitur ini secara berkala selama proses pengeditan dan sebelum melakukan ekspor final.
Teknik Mengedit Video 4K di CapCut Tanpa Lag
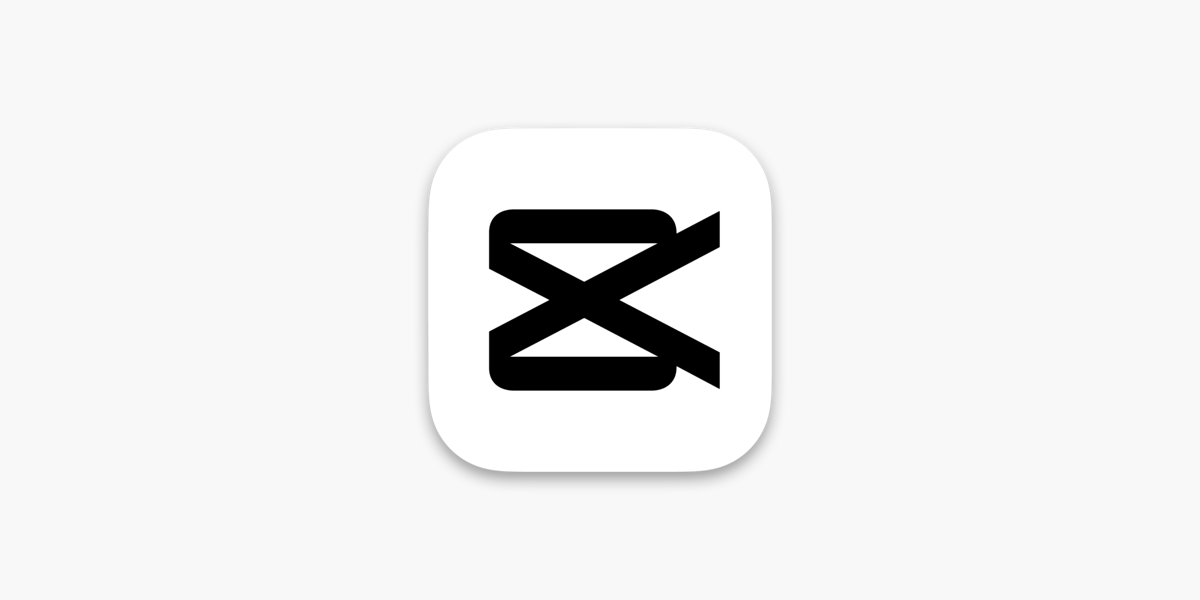
Source: facts.net
Mengedit video 4K di CapCut menawarkan kualitas visual yang menakjubkan, namun resolusi tinggi ini juga dapat menyebabkan lag dan kinerja yang lambat. Artikel ini akan membahas beberapa teknik dan strategi untuk mengatasi masalah tersebut, memungkinkan Anda untuk mengedit video 4K dengan lancar dan efisien di CapCut.
Penggunaan Proxy untuk Mengoptimalkan Performa
Menggunakan file proxy merupakan strategi efektif untuk mengatasi lag saat mengedit video 4K. File proxy adalah versi resolusi rendah dari video asli Anda. CapCut akan memproses file proxy yang lebih kecil, sehingga mengurangi beban pada perangkat dan mempercepat proses editing. Setelah editing selesai, Anda dapat merender video dengan resolusi 4K asli.
Langkah-langkah pembuatan dan penggunaan file proxy bervariasi tergantung pada perangkat lunak editing yang Anda gunakan sebelum mengimpor ke CapCut. Beberapa aplikasi editing video profesional menawarkan fitur pembuatan proxy secara otomatis. Namun, secara umum, prosesnya melibatkan konversi video 4K Anda ke resolusi yang lebih rendah (misalnya, 720p atau 1080p) sebelum diimpor ke CapCut.
Ngomongin bikin video CapCut 4K tanpa lag, emang butuh spesifikasi HP yang mumpuni ya. Tapi, selain itu, konsistensi visual juga penting banget! Nah, untuk itu, kamu bisa banget lho mempermudah proses branding dengan membaca artikel tentang cara mudah membuat brand kit lengkap di Canva untuk bisnis kecil. Dengan brand kit yang rapi, video CapCut kamu akan terlihat lebih profesional dan konsisten, sehingga kualitas keseluruhan, termasuk performa saat di render, akan lebih optimal.
Jadi, selain HP yang oke, perhatikan juga visual branding-mu agar video CapCut 4K-mu tetap lancar jaya!
Mengoptimalkan Pengaturan CapCut untuk Video 4K
Beberapa pengaturan di CapCut dapat memengaruhi kinerja saat mengedit video 4K. Mengoptimalkan pengaturan ini dapat secara signifikan mengurangi lag dan meningkatkan kecepatan editing.
- Pilih Timeline Resolusi yang Tepat: Hindari menggunakan timeline dengan resolusi lebih tinggi dari yang dibutuhkan. Jika Anda hanya membutuhkan video 1080p, jangan gunakan timeline 4K.
- Kurangi Penggunaan Efek dan Transisi yang Berat: Efek dan transisi yang kompleks, seperti partikel atau animasi 3D, sangat berat dan dapat menyebabkan lag. Gunakan efek dan transisi yang lebih sederhana jika memungkinkan.
- Matikan Prerendering: Meskipun prerendering dapat mempercepat playback, fitur ini juga dapat menghabiskan banyak sumber daya. Matikan fitur ini jika mengalami lag.
- Tutup Aplikasi Lain: Menutup aplikasi lain yang tidak dibutuhkan saat mengedit dapat membebaskan sumber daya sistem untuk CapCut.
Mengidentifikasi dan Mengoptimalkan Efek dan Transisi yang Berat
Beberapa efek dan transisi di CapCut lebih berat daripada yang lain. Efek yang melibatkan banyak partikel, animasi kompleks, atau koreksi warna yang intensif cenderung membutuhkan lebih banyak sumber daya pemrosesan. Sebagai contoh, efek blur yang kompleks atau transisi yang melibatkan banyak lapisan video dapat menyebabkan lag. Untuk mengoptimalkan kinerja, pilih efek dan transisi yang lebih ringan atau gunakannya secara hemat.
Tips dan Trik untuk Mempercepat Rendering Video 4K
Proses rendering video 4K membutuhkan waktu dan sumber daya yang signifikan. Berikut beberapa tips untuk mempercepat proses ini:
- Ekspor dengan pengaturan yang dioptimalkan: Pilih preset ekspor yang sesuai dengan kebutuhan Anda dan hindari pengaturan yang terlalu tinggi jika tidak diperlukan. Mengurangi bitrate atau resolusi ekspor dapat mempercepat proses rendering.
- Gunakan perangkat keras yang mumpuni: Semakin kuat spesifikasi komputer atau perangkat mobile Anda, semakin cepat proses rendering. Pastikan perangkat Anda memiliki prosesor yang cepat, RAM yang cukup, dan kartu grafis yang mumpuni.
- Bersihkan cache CapCut: Cache yang penuh dapat memperlambat kinerja aplikasi. Bersihkan cache CapCut secara berkala untuk meningkatkan kinerja.
Pengelolaan File Video Besar untuk Menghindari Lag
“Untuk menghindari lag saat mengedit video beresolusi tinggi, penting untuk mengelola file video Anda dengan efisien. Ini termasuk menggunakan drive penyimpanan yang cepat, mengorganisir file Anda dengan baik, dan menghindari menyimpan terlalu banyak file pada satu lokasi.”
(Sumber
Panduan Pengguna Software Editing Video Profesional – Contoh Sumber Terpercaya)
Penggunaan Template dan Efek di CapCut untuk Video 4K
Mengedit video 4K di CapCut menawarkan kualitas visual yang luar biasa, namun membutuhkan perhatian khusus terhadap pemilihan template dan efek untuk menghindari penurunan performa. Penggunaan sumber daya yang efisien sangat krusial agar proses editing tetap lancar dan tanpa lag. Artikel ini akan membahas strategi optimal dalam memanfaatkan fitur-fitur CapCut untuk menghasilkan video 4K berkualitas tinggi tanpa mengorbankan kecepatan editing.
Pemilihan Template yang Dioptimalkan untuk Video 4K
Memilih template yang tepat adalah langkah pertama untuk memastikan performa editing video 4K yang optimal. Template yang sederhana, dengan sedikit animasi dan efek transisi, umumnya lebih ringan dan menghasilkan proses editing yang lebih lancar. Sebaliknya, template kompleks dengan banyak animasi, partikel, dan efek visual lainnya dapat membebani perangkat dan menyebabkan lag, terutama pada perangkat dengan spesifikasi rendah. Perlu dipertimbangkan pula resolusi template yang digunakan; pastikan resolusi template sesuai atau lebih rendah dari resolusi video 4K agar tidak menambah beban proses rendering.
Perbandingan Template Sederhana dan Kompleks
Sebagai ilustrasi, bayangkan kita mengedit video 4K dengan dua template berbeda. Template A adalah template sederhana dengan transisi minimal dan animasi yang ringan. Proses editing dengan template ini akan terasa responsif, bahkan pada perangkat dengan spesifikasi menengah. Sementara itu, Template B adalah template kompleks yang sarat dengan efek partikel, animasi 3D, dan transisi yang rumit. Menggunakan Template B pada perangkat yang sama akan mengakibatkan proses editing yang lebih lambat, bahkan mungkin terjadi lag dan crash aplikasi.
Perbedaan kinerja ini disebabkan oleh perbedaan kompleksitas dan beban pemrosesan yang dihasilkan oleh masing-masing template.
Menyesuaikan Template untuk Mencegah Lag
- Periksa Spesifikasi Perangkat: Sebelum memilih template, perhatikan spesifikasi perangkat (RAM, prosesor). Pilih template yang sesuai dengan kemampuan perangkat.
- Kurangi Kompleksitas: Jika template terlalu kompleks, pertimbangkan untuk mengurangi jumlah animasi, efek transisi, atau partikel.
- Optimalkan Resolusi: Pastikan resolusi template sesuai atau lebih rendah dari resolusi video 4K.
- Ekspor dengan Resolusi yang Tepat: Pastikan resolusi ekspor video sesuai dengan kebutuhan dan kemampuan perangkat. Ekspor dengan resolusi yang lebih rendah dapat mengurangi ukuran file dan mempercepat proses.
- Bersihkan Proyek: Hapus layer, efek, atau klip yang tidak dibutuhkan untuk mengurangi beban pemrosesan.
Efek yang Efisien untuk Video 4K di CapCut
Tidak semua efek di CapCut memiliki efisiensi yang sama untuk video 4K. Efek yang sederhana seperti penyesuaian warna, kecerahan, kontras, dan ketajaman umumnya lebih ringan daripada efek yang kompleks seperti blur motion, efek partikel, atau animasi 3D. Prioritaskan penggunaan efek yang memberikan dampak visual signifikan tanpa terlalu membebani kinerja aplikasi.
Mengelola Banyak Layer Tanpa Lag
Menggunakan banyak layer dalam video 4K dapat meningkatkan risiko lag. Untuk mengatasinya, beberapa strategi dapat diterapkan:
- Gunakan Layer Pre-komposisi: Gabungkan beberapa layer menjadi satu pre-komposisi untuk mengurangi jumlah layer yang diproses secara simultan.
- Kurangi Resolusi Layer: Jika memungkinkan, kurangi resolusi layer yang tidak memerlukan detail tinggi.
- Hapus Layer yang Tidak Diperlukan: Bersihkan proyek secara berkala dengan menghapus layer yang sudah tidak dibutuhkan.
- Manfaatkan Fitur Mask: Gunakan fitur mask untuk menyembunyikan bagian layer yang tidak diperlukan, mengurangi beban pemrosesan.
Penyimpanan dan Pengolahan File Video 4K
Mengedit video 4K menawarkan kualitas visual yang luar biasa, namun juga menghadirkan tantangan tersendiri dalam hal penyimpanan dan pengolahan file. Ukuran file video 4K jauh lebih besar dibandingkan video resolusi standar, sehingga manajemen penyimpanan yang efisien menjadi krusial untuk memastikan proses editing berjalan lancar tanpa hambatan.
Pentingnya Penyimpanan yang Besar dan Cepat
Menggunakan kartu memori atau penyimpanan eksternal yang memiliki kapasitas besar dan kecepatan transfer data tinggi sangat penting saat mengedit video 4K. Kapasitas penyimpanan yang besar memungkinkan Anda untuk menyimpan seluruh footage tanpa harus khawatir kehabisan ruang. Kecepatan transfer data yang tinggi, diukur dalam satuan read/write speed (misalnya, UHS-II atau NVMe SSD), akan mempercepat proses import, rendering, dan ekspor video, sehingga waktu editing menjadi lebih efisien.
Menggunakan perangkat penyimpanan yang lambat akan mengakibatkan proses editing menjadi tersendat dan memakan waktu yang lama.
Ngomongin bikin video CapCut 4K tanpa lag, ternyata butuh spesifikasi HP yang mumpuni ya! Mirip kayak tantangan integrasi energi terbarukan ke jaringan listrik yang ada, seperti yang dibahas di artikel ini challenges in integrating renewable energy sources into existing power grids , perlu perencanaan dan infrastruktur yang matang. Bayangin aja, energi surya dan angin kan nggak stabil, sama kayak ngedit video 4K, butuh perangkat keras yang kuat biar nggak lemot.
Jadi, sebelum mulai bikin video 4K, pastikan perangkatmu sudah siap tempur!
Mengelola File Video 4K Secara Efisien
Untuk menghindari pemborosan ruang penyimpanan, beberapa strategi pengelolaan file perlu diterapkan. Salah satunya adalah dengan mengorganisir file video ke dalam folder yang terstruktur berdasarkan proyek atau tanggal pengambilan gambar. Selain itu, pertimbangkan untuk menghapus footage yang tidak diperlukan setelah selesai digunakan dalam proses editing. Kompresi video juga dapat membantu mengurangi ukuran file, meskipun hal ini dapat sedikit mengurangi kualitas gambar.
Perangkat lunak editing video seperti CapCut biasanya menyediakan fitur kompresi yang dapat disesuaikan.
Ngomongin bikin video CapCut 4K tanpa lag, emang butuh spesifikasi HP yang mumpuni ya! Bayangkan, proses renderingnya aja udah makan daya besar, apalagi kalau kamu tinggal di daerah terpencil yang mungkin belum terjangkau listrik PLN. Nah, untuk daerah-daerah seperti itu, solusi energi terbarukan sangat penting, seperti yang dibahas di artikel ini: green energy solutions for remote or off-grid communities.
Bayangkan, dengan energi terbarukan, kamu bisa tetap asyik mengedit video CapCut 4K tanpa khawatir listrik mati, dan hasil videomu tetap kece! Jadi, memilih perangkat yang efisien daya juga penting nih, agar tetap bisa menghasilkan video berkualitas tinggi tanpa menguras baterai atau listrik.
Format File Video yang Ideal untuk Editing dan Ekspor
Pemilihan format file yang tepat sangat berpengaruh terhadap kualitas dan efisiensi proses editing. Berikut beberapa format yang direkomendasikan:
- MP4 (H.264/H.265): Format yang umum digunakan dan kompatibel dengan sebagian besar perangkat lunak editing. H.265 (HEVC) menawarkan kompresi yang lebih baik dibandingkan H.264, sehingga menghasilkan ukuran file yang lebih kecil tanpa penurunan kualitas yang signifikan.
- ProRes (Apple): Format yang ideal untuk editing, terutama untuk video 4K yang membutuhkan kualitas tinggi dan tanpa kompromi. Namun, ukuran file ProRes cenderung jauh lebih besar dibandingkan MP4.
- DNxHD (Avid): Format yang sering digunakan dalam lingkungan profesional, menawarkan kualitas tinggi dan kompatibilitas yang baik dengan berbagai perangkat lunak editing.
Pilihan format terbaik bergantung pada kebutuhan proyek dan spesifikasi perangkat keras yang digunakan. Untuk editing, format yang menjaga kualitas tinggi seperti ProRes atau DNxHD disarankan, sedangkan untuk ekspor dan distribusi, MP4 (H.264 atau H.265) lebih umum dan kompatibel.
Masalah Umum Penyimpanan dan Cara Mengatasinya
Beberapa masalah umum yang terkait dengan penyimpanan video 4K meliputi: ruang penyimpanan penuh, kecepatan transfer data yang lambat, dan kerusakan file. Ruang penyimpanan penuh dapat diatasi dengan menghapus file yang tidak diperlukan atau menggunakan penyimpanan eksternal tambahan. Kecepatan transfer data yang lambat dapat diatasi dengan menggunakan perangkat penyimpanan yang lebih cepat. Kerusakan file dapat dicegah dengan membuat backup secara berkala dan menggunakan perangkat penyimpanan yang berkualitas baik.
Ngomongin bikin video CapCut 4K tanpa lag, emang butuh spesifikasi HP yang mumpuni ya. Bayangkan, proses renderingnya aja berat, apalagi kalau kita nggak memperhatikan efisiensi energi. Nah, bicara soal efisiensi, ternyata hal ini juga relevan dengan the role of green energy in mitigating climate change and its effectiveness , karena penggunaan energi terbarukan bisa mengurangi jejak karbon dari perangkat elektronik kita, termasuk HP yang kita pakai untuk edit video.
Jadi, selain HP yang oke, kita juga perlu dukung energi hijau agar bisa terus berkarya bikin video CapCut 4K tanpa hambatan!
Rekomendasi Perawatan Perangkat Penyimpanan
Pastikan perangkat penyimpanan Anda terbebas dari debu dan kotoran. Hindari benturan keras atau guncangan yang dapat merusak komponen internal. Matikan perangkat penyimpanan dengan benar sebelum melepasnya dari komputer atau perangkat lain. Lakukan defragmentasi secara berkala untuk meningkatkan kinerja, terutama untuk hard drive. Pertimbangkan untuk menggunakan perangkat lunak monitoring kesehatan hard drive untuk mendeteksi potensi masalah sejak dini. Melakukan backup secara teratur adalah langkah penting untuk melindungi data Anda dari kehilangan yang tidak terduga.
Kesimpulan Akhir
Membuat video 4K di CapCut tanpa lag memang membutuhkan persiapan dan pemahaman yang baik. Namun, dengan mengikuti langkah-langkah yang telah diuraikan, Anda dapat mengoptimalkan proses pengeditan dan menghasilkan video berkualitas tinggi tanpa kendala. Ingatlah bahwa kunci keberhasilan terletak pada perpaduan antara spesifikasi perangkat yang memadai, pengaturan aplikasi yang tepat, dan teknik pengeditan yang efisien. Jadi, mulailah bereksperimen dan ciptakan video 4K menakjubkan Anda!
Ringkasan FAQ
Apakah CapCut mendukung ekspor video 4K di semua perangkat?
Tidak, dukungan ekspor 4K bergantung pada spesifikasi perangkat dan kemampuan pemrosesan. Perangkat dengan spesifikasi rendah mungkin mengalami kendala.
Bagaimana cara mengatasi video yang masih lag setelah melakukan optimasi?
Coba kurangi kompleksitas proyek, seperti mengurangi jumlah layer, efek, dan transisi. Periksa juga apakah penyimpanan perangkat masih mencukupi.
Format file video apa yang paling direkomendasikan untuk menghindari lag saat mengedit di CapCut?
MP4 dengan codec H.264 atau HEVC umumnya direkomendasikan untuk keseimbangan kualitas dan ukuran file.
Apakah menggunakan template bawaan CapCut akan selalu menghasilkan video 4K yang lancar?
Tidak selalu. Kompleksitas template juga berpengaruh pada performa. Pilih template yang sederhana jika perangkat memiliki spesifikasi rendah.