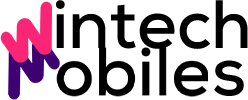Cara menyimpan video CapCut tanpa kompresi kualitas menjadi kunci untuk menjaga hasil editing Anda tetap sempurna. Siapa yang mau video hasil jerih payah editingnya malah buram dan pecah? Artikel ini akan membahas berbagai metode, mulai dari memanfaatkan fitur bawaan CapCut hingga menggunakan aplikasi pihak ketiga, serta memberikan tips dan trik untuk mendapatkan kualitas video terbaik.
Kita akan menjelajahi berbagai teknik, mulai dari pengaturan ekspor yang tepat hingga panduan menyimpan video di perangkat Anda dengan aman dan efisien. Dengan memahami metode-metode ini, Anda dapat memastikan video CapCut Anda tetap memiliki kualitas tinggi, sebagaimana mestinya.
Metode Pengunduhan Langsung
Metode pengunduhan langsung dari aplikasi CapCut merupakan cara termudah untuk menyimpan video tanpa kompresi, asalkan pengaturan aplikasi mendukungnya. Dengan metode ini, kualitas video yang dihasilkan akan sama persis dengan hasil suntingan Anda. Namun, perlu diingat bahwa metode ini memiliki beberapa batasan yang akan dijelaskan lebih lanjut.
Langkah-Langkah Mengunduh Video Tanpa Kompresi
Berikut langkah-langkah detail mengunduh video CapCut tanpa kompresi kualitas menggunakan fitur unduh bawaan aplikasi. Perhatikan bahwa antarmuka aplikasi mungkin sedikit berbeda tergantung pada versi yang Anda gunakan, namun prinsipnya tetap sama.
- Setelah menyelesaikan proses penyuntingan video, tekan tombol “Ekspor” atau tombol serupa yang biasanya terdapat di pojok kanan atas atau bawah layar. Tombol ini biasanya ditandai dengan ikon panah mengarah ke bawah atau simbol “unduh”.
- Pada jendela ekspor, Anda akan melihat beberapa pilihan kualitas dan resolusi. Pilihlah kualitas dan resolusi tertinggi yang tersedia. Biasanya, opsi ini ditandai dengan resolusi angka yang paling tinggi (misalnya, 1080p atau 4K) dan ukuran file yang terbesar. Perhatikan juga, beberapa pilihan mungkin disertai keterangan “tanpa kompresi” atau sebutan yang serupa.
- Setelah memilih kualitas dan resolusi, tekan tombol “Ekspor” atau “Simpan” untuk memulai proses pengunduhan. Proses ini akan memakan waktu yang bervariasi tergantung pada panjang video dan spesifikasi perangkat Anda.
- Setelah proses selesai, video akan tersimpan di galeri perangkat Anda. Lokasi penyimpanan biasanya dapat dilihat pada pengaturan aplikasi CapCut atau di galeri ponsel Anda.
Ilustrasi: Bayangkan antarmuka aplikasi CapCut dengan tombol “Ekspor” yang besar dan mencolok, terletak di pojok kanan bawah layar. Tombol tersebut memiliki ikon panah mengarah ke bawah dan tulisan “Ekspor” di sebelahnya. Setelah menekan tombol tersebut, muncul jendela pop-up dengan pilihan resolusi 720p, 1080p, dan 4K. Opsi 4K memiliki ukuran file yang jauh lebih besar dan keterangan “(Tanpa Kompresi)”.
Perbandingan Kualitas Video
| Metode Pengunduhan | Resolusi | Ukuran File | Kualitas Video |
|---|---|---|---|
| Unduhan Langsung (Kualitas Tertinggi) | 1080p atau 4K (tergantung perangkat dan pengaturan) | Besar (bergantung pada durasi dan resolusi) | Sangat Baik, detail terjaga |
| Unduhan Terkompresi (Kualitas Rendah) | 360p atau 480p | Kecil | Rendah, detail kurang tajam, mungkin terdapat artefak kompresi |
Mengatasi Masalah Pengunduhan
Beberapa masalah yang mungkin terjadi saat mengunduh video CapCut, seperti koneksi internet yang buruk atau error pada aplikasi, dapat diatasi dengan beberapa langkah berikut:
- Pastikan koneksi internet Anda stabil dan memiliki kecepatan yang cukup untuk mengunduh video berukuran besar. Cobalah beralih ke jaringan Wi-Fi jika sebelumnya menggunakan data seluler.
- Tutup aplikasi CapCut dan buka kembali. Ini dapat membantu mengatasi error sementara pada aplikasi.
- Restart perangkat Anda. Restart seringkali dapat menyelesaikan masalah pada sistem operasi yang mengganggu proses pengunduhan.
- Pastikan ruang penyimpanan perangkat Anda mencukupi untuk menyimpan video yang akan diunduh.
- Jika masalah berlanjut, coba perbarui aplikasi CapCut ke versi terbaru.
Batasan Metode Unduhan Langsung
Metode unduhan langsung memiliki beberapa batasan. Ukuran file video yang dihasilkan bisa sangat besar, terutama untuk video berdurasi panjang dan resolusi tinggi. Hal ini dapat menghabiskan ruang penyimpanan perangkat dan memperlambat proses pengunduhan. Selain itu, ketersediaan opsi “tanpa kompresi” juga bergantung pada spesifikasi perangkat dan kemampuan pemrosesan perangkat Anda.
Menggunakan Aplikasi Pihak Ketiga
Mengunduh video CapCut tanpa kompresi kualitas terkadang memerlukan bantuan aplikasi pihak ketiga. Aplikasi-aplikasi ini menawarkan fitur tambahan yang tidak tersedia di aplikasi CapCut itu sendiri. Namun, perlu diingat bahwa penggunaan aplikasi pihak ketiga memiliki risiko keamanan yang perlu dipertimbangkan.
Berikut ini beberapa hal yang perlu diperhatikan saat memilih dan menggunakan aplikasi pihak ketiga untuk mengunduh video CapCut.
Nah, buat kamu yang lagi pusing mikirin cara menyimpan video CapCut tanpa kompresi kualitas, sebenarnya ada beberapa trik yang bisa dicoba. Tapi, sebelum itu, kalau kamu mau bikin video tutorialnya, desain infografis yang menarik bisa banget membantu! Coba deh cek panduan lengkap desain infografis menarik dan informatif di Canva untuk bikin visual yang kece.
Setelah infografisnya siap, kamu bisa lanjut lagi ke proses menyimpan video CapCut tanpa mengurangi kualitasnya. Dengan begitu, hasilnya makin profesional dan menarik, kan?
Daftar Aplikasi Pihak Ketiga untuk Mengunduh Video CapCut
Beberapa aplikasi pihak ketiga menawarkan fitur pengunduhan video CapCut tanpa kompresi. Berikut daftar beberapa aplikasi tersebut, beserta fitur unggulan dan ketersediaan platformnya. Perlu diingat bahwa informasi ini berdasarkan pengamatan umum dan dapat berubah sewaktu-waktu. Selalu periksa ulasan pengguna sebelum mengunduh dan menggunakan aplikasi tersebut.
Ngomongin soal menyimpan video CapCut tanpa kompresi, itu agak tricky ya. Kadang kita butuh kualitas terbaik, apalagi kalau videonya untuk portofolio atau presentasi penting. Nah, memilih resolusi tinggi saat ekspor memang penting, tapi perlu diingat juga konsumsi energi perangkat kita. Bayangkan, proses rendering video berkualitas tinggi itu sebanding dengan energi yang dibutuhkan untuk produksi energi terbarukan, seperti yang dibahas dalam artikel ini: comparison of lifecycle carbon emissions for different renewable energy sources.
Jadi, selain kualitas video CapCut, kita juga perlu bijak dalam penggunaan energi. Kembali ke soal menyimpan video, pastikan kamu memilih format dan resolusi yang tepat agar hasilnya maksimal tanpa mengorbankan kualitas.
- Aplikasi A: Fitur unggulan meliputi pengunduhan video tanpa watermark dan dalam resolusi tinggi. Tersedia di Android dan iOS. Aplikasi ini umumnya memiliki antarmuka yang user-friendly.
- Aplikasi B: Menawarkan fitur konversi format video dan kemampuan untuk mengunduh video dari berbagai platform media sosial, termasuk CapCut. Tersedia di Android. Aplikasi ini mungkin memiliki beberapa iklan.
- Aplikasi C: Berfokus pada pengunduhan video dengan kualitas terbaik dan kecepatan unduh yang tinggi. Tersedia di iOS. Aplikasi ini biasanya memiliki desain yang minimalis.
Cara Menggunakan Aplikasi Pihak Ketiga untuk Mengunduh Video CapCut
Sebagai contoh, mari kita bahas cara menggunakan Aplikasi A untuk mengunduh video CapCut. Langkah-langkahnya umumnya sebagai berikut:
- Unduh dan instal Aplikasi A dari toko aplikasi resmi (Google Play Store atau App Store).
- Buka aplikasi dan temukan opsi untuk mengimpor video. Biasanya, Anda dapat melakukannya dengan menempelkan URL video CapCut.
- Pilih resolusi video yang diinginkan. Pilih resolusi tertinggi untuk kualitas terbaik tanpa kompresi.
- Klik tombol unduh. Aplikasi akan memproses video dan menyimpannya ke perangkat Anda. Antarmuka aplikasi umumnya menampilkan progress bar untuk menunjukkan proses unduhan.
- Setelah unduhan selesai, Anda dapat menemukan video di folder unduhan di perangkat Anda. Biasanya, aplikasi akan menampilkan notifikasi saat unduhan selesai.
Perlu diingat bahwa tampilan antarmuka aplikasi mungkin berbeda-beda tergantung pada versi aplikasi dan perangkat yang digunakan. Gambar ilustrasi antarmuka aplikasi dapat bervariasi, namun umumnya mengikuti alur yang serupa.
Ngomongin soal menyimpan video CapCut tanpa kompresi, emang agak tricky ya. Kita butuh pengaturan yang tepat agar kualitasnya tetap oke. Nah, mikir-mikir soal kualitas ini bikin saya kepikiran hal lain, misalnya bagaimana cara pembuangan panel surya dan baling-baling turbin angin bekas yang bertanggung jawab, seperti yang dibahas di artikel ini: best practices for responsible disposal of spent solar panels and wind turbine blades.
Ternyata, menangani limbah teknologi juga butuh ketelitian, sama seperti menyimpan video CapCut tanpa mengurangi kualitasnya. Jadi, selain fokus ke pengaturan video, kita juga perlu peduli lingkungan, kan? Semoga tips menyimpan video CapCut tanpa kompresi kualitasnya bisa membantu!
Perbandingan Aplikasi Pihak Ketiga
Berikut perbandingan beberapa aplikasi pihak ketiga berdasarkan fitur, kemudahan penggunaan, dan keamanan. Perlu diingat bahwa penilaian ini bersifat subjektif dan dapat berbeda-beda tergantung pada pengalaman pengguna.
| Nama Aplikasi | Fitur | Kemudahan Penggunaan | Keamanan |
|---|---|---|---|
| Aplikasi A | Pengunduhan tanpa watermark, resolusi tinggi, antarmuka user-friendly | Sangat Mudah | Sedang (perlu pengecekan reputasi aplikasi) |
| Aplikasi B | Konversi format, unduhan dari berbagai platform, beberapa iklan | Mudah | Sedang (perlu pengecekan reputasi aplikasi) |
| Aplikasi C | Kualitas terbaik, kecepatan unduh tinggi, desain minimalis | Mudah | Sedang (perlu pengecekan reputasi aplikasi) |
Potensi Risiko Penggunaan Aplikasi Pihak Ketiga
Penggunaan aplikasi pihak ketiga untuk mengunduh video memiliki potensi risiko, termasuk malware dan pencurian data. Aplikasi yang tidak terpercaya dapat mengandung malware yang dapat merusak perangkat atau mencuri informasi pribadi.
Panduan Keamanan dalam Memilih dan Menggunakan Aplikasi Pihak Ketiga
Untuk meminimalisir risiko, perhatikan hal-hal berikut saat memilih dan menggunakan aplikasi pihak ketiga:
- Unduh aplikasi hanya dari toko aplikasi resmi (Google Play Store atau App Store).
- Periksa ulasan pengguna sebelum mengunduh aplikasi.
- Perhatikan izin yang diminta oleh aplikasi. Jika aplikasi meminta izin yang tidak relevan, sebaiknya hindari menggunakannya.
- Selalu perbarui aplikasi ke versi terbaru untuk mendapatkan patch keamanan terbaru.
- Jangan memberikan akses ke informasi pribadi yang tidak perlu.
Teknik Ekspor Video
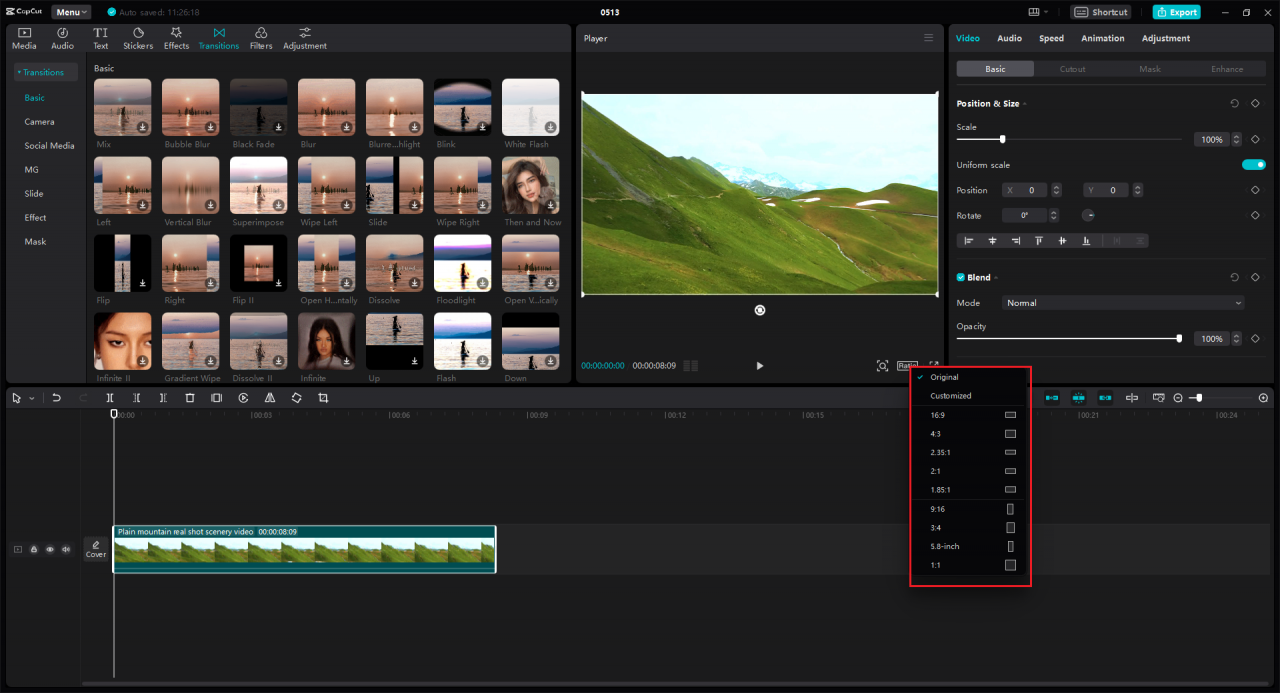
Source: ibyteimg.com
Mengekspor video dari CapCut dengan kualitas tanpa kompresi yang signifikan membutuhkan pemahaman pengaturan ekspor yang tepat. Berikut ini akan dijelaskan beberapa teknik dan pengaturan yang dapat Anda gunakan untuk mencapai hasil terbaik.
Pengaturan Ekspor Video di CapCut
Pada tahap ekspor, CapCut menawarkan beberapa pilihan yang memengaruhi kualitas video akhir. Pilihan-pilihan ini meliputi resolusi, format file, dan bitrate. Memilih pengaturan yang tepat akan memastikan video Anda mempertahankan kualitas aslinya sebisa mungkin.
- Resolusi: Pilih resolusi yang sama atau mendekati resolusi video asli Anda. Menggunakan resolusi yang lebih rendah akan mengakibatkan penurunan kualitas. Misalnya, jika video Anda direkam dalam 1080p, maka ekspor juga sebaiknya dilakukan dalam 1080p.
- Format File: Format MP4 umumnya disarankan karena kompatibilitasnya yang luas. Namun, format MOV dapat menghasilkan kualitas yang lebih baik dalam beberapa kasus, terutama jika Anda berencana untuk melakukan pengeditan lebih lanjut.
- Bitrate: Semakin tinggi bitrate, semakin besar ukuran file, tetapi kualitasnya juga akan semakin baik. Untuk kualitas terbaik tanpa kompresi signifikan, cobalah untuk menggunakan bitrate yang tinggi, meskipun ini akan menghasilkan file yang berukuran besar.
Contoh Pengaturan Ekspor untuk Kualitas Tinggi
Sebagai contoh, untuk video 1080p, Anda dapat mencoba pengaturan ekspor sebagai berikut: Resolusi 1920×1080, Format MP4, dan Bitrate sekitar 20 Mbps. Namun, nilai bitrate yang optimal dapat bervariasi tergantung pada kompleksitas video Anda. Anda dapat bereksperimen dengan nilai bitrate yang lebih tinggi untuk hasil yang lebih baik, tetapi perhatikan juga ukuran file yang dihasilkan.
Nah, menyimpan video CapCut tanpa kompresi kualitas itu sebenarnya gampang-gampang susah, ya. Tergantung juga spesifikasi perangkatmu, soalnya proses rendering video beresolusi tinggi butuh RAM yang cukup besar. Makanya, sebelum mulai ekspor video, ada baiknya kamu cek dulu kapasitas RAM laptopmu. Kamu bisa ikuti panduan lengkapnya di sini: Cara Mengecek DDR RAM Laptop. Setelah tahu kapasitas RAM, kamu bisa menyesuaikan resolusi dan kualitas ekspor video CapCut agar prosesnya lancar dan hasilnya maksimal tanpa kompresi berlebihan.
Dengan begitu, video CapCut kamu tetap berkualitas tinggi!
Langkah-Langkah Ekspor Video dengan Berbagai Resolusi dan Format File, Cara menyimpan video capcut tanpa kompresi kualitas
Proses ekspor di CapCut umumnya relatif sederhana. Setelah menyelesaikan pengeditan, cari tombol “Ekspor” atau yang serupa. Kemudian, Anda akan diberikan pilihan untuk mengatur resolusi, format file, dan bitrate. Pilih pengaturan yang sesuai dengan kebutuhan Anda, lalu klik “Ekspor”. Proses ekspor akan memakan waktu tergantung pada panjang dan kompleksitas video, serta spesifikasi perangkat Anda.
- Buka proyek video di CapCut.
- Klik tombol “Ekspor”.
- Pilih resolusi yang diinginkan (misalnya, 720p, 1080p, 4K).
- Pilih format file (misalnya, MP4, MOV).
- Atur bitrate (jika tersedia).
- Klik “Ekspor” atau tombol yang serupa.
Perbedaan Format File Video dan Dampaknya pada Kualitas
MP4 adalah format yang umum digunakan dan kompatibel dengan sebagian besar perangkat dan platform. MOV, di sisi lain, seringkali diasosiasikan dengan kualitas yang lebih tinggi, terutama untuk video yang mengandung elemen grafis yang kompleks. Namun, ukuran file MOV cenderung lebih besar dibandingkan MP4 dengan kualitas yang sama.
Faktor-Faktor yang Memengaruhi Kualitas Video Hasil Ekspor
Selain pengaturan ekspor, beberapa faktor lain juga dapat memengaruhi kualitas video hasil ekspor. Spesifikasi perangkat (seperti prosesor dan RAM) akan memengaruhi kecepatan dan kualitas ekspor. Kapasitas penyimpanan juga penting, karena file video beresolusi tinggi dan bitrate tinggi membutuhkan ruang penyimpanan yang besar. Semakin tinggi spesifikasi perangkat dan kapasitas penyimpanan, semakin baik kualitas video yang dapat dihasilkan.
Penyimpanan Video di Perangkat
Setelah berhasil mengekspor video CapCut berkualitas tinggi tanpa kompresi, langkah selanjutnya adalah menyimpannya dengan aman dan efisien di perangkat Anda. Pemilihan format penyimpanan yang tepat dan pengelolaan file video yang baik akan memastikan video tetap terjaga kualitasnya dan mudah diakses kapan pun dibutuhkan. Berikut beberapa panduan praktis untuk mencapai hal tersebut.
Rekomendasi Format Penyimpanan Video
Memilih format penyimpanan yang tepat sangat penting untuk menjaga kualitas dan ukuran file video. Format MP4 umumnya direkomendasikan karena kompatibilitasnya yang luas dan kemampuannya dalam mendukung kualitas video yang tinggi tanpa ukuran file yang terlalu besar. Format lain seperti MOV juga bisa menjadi pilihan, terutama jika Anda berencana untuk mengedit video tersebut kembali di masa mendatang, karena format ini cenderung mempertahankan metadata lebih baik.
Namun, perlu diingat bahwa ukuran file MOV cenderung lebih besar dibandingkan MP4.
Tips dan Trik Mengelola Penyimpanan Video
Mengatur file video secara sistematis akan memudahkan pencarian dan mencegah kekacauan. Berikut beberapa tips yang dapat Anda terapkan:
- Buat folder terpisah untuk setiap proyek atau kategori video. Misalnya, Anda bisa membuat folder untuk “Video Keluarga”, “Video Kerja”, “Video Liburan”, dan sebagainya.
- Beri nama file video Anda secara deskriptif dan konsisten. Contoh: “LiburanBali_20231027.mp4” ini lebih informatif daripada hanya “Video1.mp4”.
- Gunakan aplikasi pengelola file untuk membantu mengorganisir video Anda. Banyak aplikasi pengelola file yang menyediakan fitur pencarian dan pengurutan yang canggih.
- Hapus video yang sudah tidak terpakai secara berkala. Anda bisa memindahkan video yang jarang diakses ke penyimpanan eksternal seperti hard drive atau cloud storage.
Mengatasi Masalah Penyimpanan Penuh
Jika ruang penyimpanan Anda sudah penuh, ada beberapa langkah yang bisa Anda ambil:
- Hapus aplikasi yang tidak terpakai. Aplikasi seringkali memakan ruang penyimpanan yang cukup besar.
- Pindahkan file-file besar, termasuk video, ke penyimpanan eksternal seperti kartu microSD, hard drive eksternal, atau layanan cloud storage seperti Google Drive, Dropbox, atau iCloud.
- Bersihkan cache dan data aplikasi. Banyak aplikasi menyimpan data sementara yang bisa dihapus tanpa mempengaruhi fungsi aplikasi.
- Pertimbangkan untuk membeli kartu memori tambahan atau hard drive eksternal jika Anda sering menyimpan video dalam jumlah besar.
Pentingnya Membuat Cadangan Video
Kehilangan video berharga karena kerusakan perangkat atau kejadian tak terduga bisa sangat mengecewakan. Oleh karena itu, sangat penting untuk membuat cadangan (backup) video Anda secara teratur. Anda dapat menggunakan layanan cloud storage, hard drive eksternal, atau bahkan membakar video ke dalam DVD sebagai cadangan.
Ringkasan Akhir
Menjaga kualitas video CapCut Anda ternyata tidak sesulit yang dibayangkan. Dengan memahami berbagai metode yang telah dijelaskan, mulai dari memanfaatkan fitur bawaan aplikasi hingga menggunakan aplikasi pihak ketiga dan mengoptimalkan pengaturan ekspor, Anda dapat dengan mudah menyimpan video berkualitas tinggi. Ingatlah untuk selalu memperhatikan keamanan dan efisiensi penyimpanan, agar hasil karya Anda tetap terjaga kualitasnya dan mudah diakses kapan pun.
Pertanyaan Populer dan Jawabannya: Cara Menyimpan Video Capcut Tanpa Kompresi Kualitas
Apakah ada batasan ukuran file video yang bisa disimpan tanpa kompresi?
Ya, batasannya bergantung pada kapasitas penyimpanan perangkat dan spesifikasi perangkat kerasnya. Video beresolusi tinggi dan durasi panjang akan menghasilkan file yang jauh lebih besar.
Bagaimana cara mengatasi video yang masih terkompresi meskipun sudah menggunakan pengaturan ekspor terbaik?
Pastikan spesifikasi perangkat Anda cukup untuk memproses video beresolusi tinggi. Kurangi resolusi atau durasi video jika perlu.
Apakah menggunakan aplikasi pihak ketiga aman?
Gunakan aplikasi pihak ketiga yang terpercaya dan memiliki rating tinggi. Periksa izin akses aplikasi dan baca ulasan pengguna sebelum menginstal.
Format file video apa yang paling direkomendasikan untuk menjaga kualitas?
Format MOV dan ProRes umumnya mempertahankan kualitas terbaik, tetapi ukuran filenya lebih besar. MP4 adalah pilihan yang lebih umum dan kompatibel dengan berbagai perangkat.