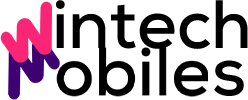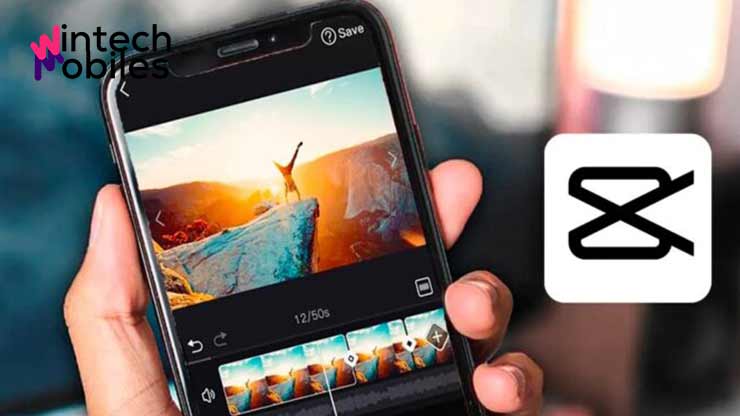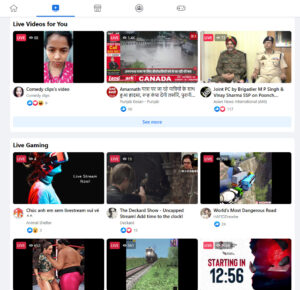Cara Menghilangkan Tulisan CapCut di Pojok Kanan Atas Template – CapCut merupakan salah satu aplikasi video editong yang memiliki hasil potrait. Oleh karena itu, aplikasi ini lebih cocok digunakan mengedit video untuk Tik Tok, Instagram ataupun aplikasi lainnya yang membutuhkan tampilan video potrait.
Aplikasi CapCut sendiri menawarkan berbagai macam kemudahan, dengan sejumlah fitur yang ditawarkan. Beberapa fitur tersebut diantaranya adalah menambahkan tulisan, menghapus background, mengganti ukuran video dan masih banyak lagi fitur lainnya.
Namun salah satu hal yang kurang dari CapCut adalah adanya tulisan CapCut di pojok kanan atas template video, dimana tulisan tersebut akan terlihat pada hasil akhir setelah video selesai di export. Sedangkan pada saat melakukan edit video tulisan CapCut di pojok kanan atas template tersebut belum terlihat.
Oleh karena itu, pada kesempatan hari ini kami ingin memberikan tips mengenai cara menghilangkan tulisan CapCut di pojok kanan atas template video. Supaya nantinya hasil akhir edit video yang kalian lakukan menjadi lebih terlihat bagus.
Apa Itu Tulisan CapCut di Pojok Kanan Atas Template
Tulisan CapCut di pojok kanan atas template adalah tanda dalam bentuk teks yang dimasukan kedalam sebuah karya yang memiliki tujuan untuk menandai kepemilikan dari karya tersebut. Dimana tulisan tersebut lebih sering disebut dengan watermark.
Namun tulisan tersebut biasanya dapat dihilangkan dengan cara berlangganan aplikasi tersebut, namun hal tersebut untuk kebanyakan aplikasi berbayar. Sedangkan untuk aplikasi CapCut sendiri dapat menghilangkan tulisan tersebut dengan beberapa cara.
Cara Menghilangkan Tulisan CapCut di Pojok Kanan Atas Template
Apabila kalian merasa terganggu dengan adanya tulisan CapCut tesebut dan ingin menghilangkan tulisan tersebut, maka ada baiknya jika kalian mengikuti cara menghilangkan tulisan CapCut yang akan kami berikan pada kesempatan ini secara lengkap dibawah ini.
1. Pilih Template Video
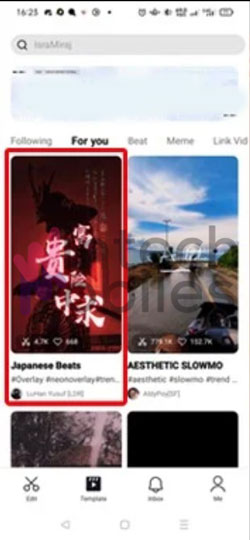
Cara pertama yang dilakukan adalah buka aplikasi CapCut, setelah itu silahkan pilih salah satu template video yang telah kalian miliki.
2. Pilih Use Template
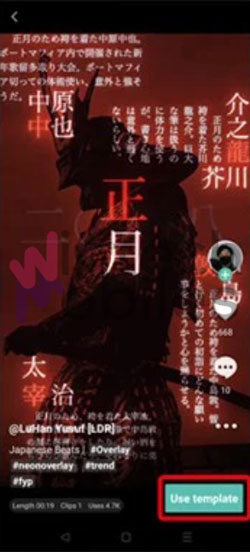
Apabila sudah memilih template video yang ingin digunakan untuk edit video, maka langkah selanjutnya tinggal pilih use template yang ada disebelah kanan bawah.
3. Pilih Preview
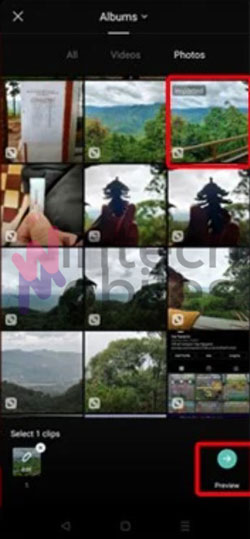
Setelah itu silahkan pilih video yang ingin digunakan pada template video tersebut, kemudian dilanjutkan dengan pilih preview.
4. Pilih Export
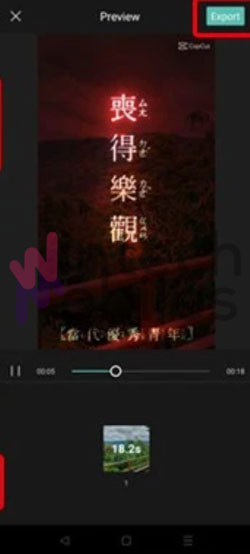
Apabila sudah melihat hasil preview dari video yang digunakan dan kalian sudah merasa yakin, maka langkah selanjutnya tinggal pilih export yang ada di sebelah kanan bawah.
5. Atur Kualitas Video
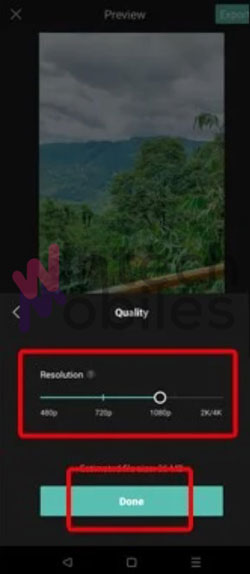
Selanjutnya tinggal mengatur kualitas video, dengan cara memilih resolusi hasil video dan frame rate. Pengaturan kualitas video disini yang nantinya akan menentukan hasil akhir video yang didapatkan. Apabila pengaturan telah selesai, silahkan pilih done.
6. Pilih Export Without Watermark
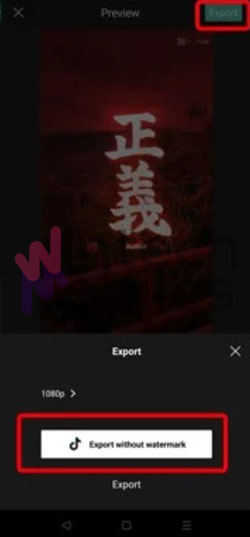
Langkah selanjutnya untuk export video CapCut tanpa adanya tulisan di pojok kanan atas ialah dengan cara memilih menu export without watermark. Apabila yang dipilih adalah export, maka akan muncul tulisan CapCut di pojok kanan atas.
Setelah memilih menu export without watermark, maka hasil akhir video editing dengan CapCut tidak akan ada tulisan di pojok kanan atas. Kemudian tinggal kalian lanjutkan dengan share hasil video tersebut ke Tik Tok, Facebook, Instagram atau media sosial lainnya.
Selain cara yang telah kami berikan diatas, masih ada beberapa cara lainnya yang dapat dilakukan untuk menghilangkan tulisan tersebut. Dimana cara yang dapat dilakukan ialah melalui galeri foto dan menu pengaturan pada aplikasi CapCut.
Cara Menghilangkan Watermark CapCut Lewat Galeri
Untuk kalian yang ingin menghilangkan watermark CapCut melalui galeri, maka kalian bisa mengikuti beberapa cara yang akan kami berikan kepada kalian dibawah ini.
- Pilih export untuk menyimpan hasil edit video yang telah dilakukan seperti biasa pada aplikais CapCut.
- Kemudian pilih simpan ke perangkat dengan watermark CapCut.
- Setelah itu silahkan buka galeri pada handphone dan pilih hasil video yang telah di simpan sebelumnya.
- Apabila video tersebut telah ditemukan, silahkan edit video tersebut.
- Kemudian gunakan fitur crop untuk menghilangkan tulisan CapCut yang ada di pojok kanan atas.
- Apabila sudah berhasil melakukan croping pada video, silahkan simpan video tersebut.
Cara Menghilangkan Watermark CapCut Lewat Pengaturan
Sedangkan untuk cara lain menghilangkan watermark CapCut tersebut dapat dilakukan melalui pengaturan pada aplikasi CapCut itu sendiri. Dimana pengaturan yang dapat dilakukan adalah sebagai berikut.
- Pilih menu Pengaturan.
- Pilih Tambahkan Akhiran Default.
- Pilih Buang untuk menghapus.
Setelah melakukan pengaturan tersebut, silahkan melanjutkan aktivitas edit video seperti biasanya. Kemudian export video hasil dari editan tersebut seperti biasa, bukan memilih export without watermark. Maka hasil export dari video tersebut sudah tidak ada tulisan CapCut nya.
Kesimpulan
Sehingga untuk menghilangkan watermark CapCut sendiri sebenarnya sangat mudah, tanpa harus berlangganan atau membeli aplikasi tersebut. Cukup dengan melakukan beberapa cara yang telah kami sebutkan diatas, maka tulisan CapCut atau watermark tersebut akan hilang pada template video.
Dengan ini berakhir sudah tips mengenai cara menghilangkan tulisan CapCut di pojok kanan atas template dari wintechmobiles.id untuk sekarang ini, mudah-mudahan saja tips mengenai aplikasi edit video yang baru kami berikan diatas dapat memberikan banyak manfaat.
Sumber Gambar: urbandigital.id