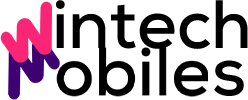Cara Mengecek DDR RAM Laptop menjadi penting untuk memastikan performa laptop Anda optimal. Mengetahui jenis RAM (DDR3, DDR4, atau DDR5), kapasitas, dan kecepatannya membantu dalam memperbaiki masalah performa atau merencanakan upgrade. Artikel ini akan memandu Anda melalui berbagai metode untuk mengecek spesifikasi RAM laptop, baik melalui sistem operasi maupun aplikasi pihak ketiga, serta menjelaskan arti dari informasi yang ditampilkan.
Dari memahami perbedaan antara DDR3, DDR4, dan DDR5 hingga menginterpretasi data RAM yang diperoleh, panduan ini akan memberikan pemahaman komprehensif tentang cara mengecek dan memahami spesifikasi RAM laptop Anda. Dengan pengetahuan ini, Anda dapat mengatasi masalah performa dan mengoptimalkan penggunaan laptop Anda.
Mengenal Jenis DDR RAM Laptop
Memilih RAM laptop yang tepat sangat penting untuk performa komputer Anda. Kecepatan dan kapasitas RAM berpengaruh signifikan terhadap kemampuan laptop menjalankan aplikasi dan multitasking. Artikel ini akan membahas perbedaan jenis RAM laptop, khususnya DDR3, DDR4, dan DDR5, untuk membantu Anda memahami pilihan yang tersedia.
Perbedaan Jenis RAM Laptop (DDR3, DDR4, dan DDR5)
Ketiga jenis RAM ini, DDR3, DDR4, dan DDR5, memiliki perbedaan signifikan dalam hal kecepatan transfer data, kapasitas maksimum, dan konsumsi daya. Perbedaan ini berdampak langsung pada performa dan efisiensi energi laptop Anda.
Spesifikasi Umum Masing-Masing Jenis RAM
Berikut spesifikasi umum masing-masing jenis RAM, perlu diingat bahwa spesifikasi ini bisa bervariasi tergantung pada produsen dan model RAM:
| Jenis RAM | Kecepatan Transfer Data | Kapasitas Maksimum per Modul | Konsumsi Daya |
|---|---|---|---|
| DDR3 | Hingga 2133 MT/s | Hingga 8 GB | Relatif tinggi |
| DDR4 | Hingga 3200 MT/s | Hingga 32 GB | Lebih rendah dari DDR3 |
| DDR5 | Hingga 8400 MT/s | Hingga 64 GB | Lebih rendah dari DDR4 |
Kelebihan dan Kekurangan Setiap Jenis RAM
Setiap jenis RAM memiliki kelebihan dan kekurangannya masing-masing. Pertimbangannya bergantung pada kebutuhan dan budget Anda.
- DDR3: Kelebihannya adalah harga yang relatif terjangkau. Kekurangannya adalah kecepatan transfer data yang lebih rendah dibandingkan DDR4 dan DDR5, serta konsumsi daya yang lebih tinggi.
- DDR4: Kelebihannya adalah kecepatan transfer data yang lebih tinggi dan konsumsi daya yang lebih rendah dibandingkan DDR3. Kekurangannya adalah harga yang sedikit lebih mahal daripada DDR3.
- DDR5: Kelebihannya adalah kecepatan transfer data yang jauh lebih tinggi, kapasitas yang lebih besar, dan konsumsi daya yang lebih rendah dibandingkan DDR3 dan DDR4. Kekurangannya adalah harga yang paling mahal di antara ketiganya.
Poin-Poin Penting Perbedaan Setiap Jenis RAM
- Kecepatan: DDR5 > DDR4 > DDR3
- Kapasitas: DDR5 > DDR4 > DDR3
- Konsumsi Daya: DDR5 < DDR4 < DDR3
- Harga: DDR3 < DDR4 < DDR5
Cara Melihat Spesifikasi RAM melalui Sistem Operasi
Mengetahui spesifikasi RAM laptop Anda penting untuk memastikan kinerja sistem yang optimal dan mengatasi masalah terkait memori. Informasi seperti kapasitas dan kecepatan RAM dapat membantu dalam mendiagnosis masalah performa atau saat mempertimbangkan upgrade. Berikut cara mudah untuk mengeceknya melalui sistem operasi Windows dan macOS.
Memeriksa Informasi RAM di Windows
Windows menyediakan beberapa cara untuk melihat detail spesifikasi RAM Anda. Metode berikut ini akan menunjukkan kapasitas dan kecepatan RAM yang terpasang.
- Cara pertama: Melalui System Information. Buka menu Start, ketik “System Information”, dan tekan Enter. Pada jendela System Information, cari bagian “Installed Physical Memory (RAM)” untuk melihat total kapasitas RAM. Kecepatan RAM biasanya tidak ditampilkan secara langsung di sini, namun informasi lebih detail dapat diperoleh melalui metode selanjutnya.
- Cara kedua: Melalui Task Manager. Tekan Ctrl+Shift+Esc untuk membuka Task Manager. Klik tab “Performance”, lalu pilih “Memory”. Di sini, Anda akan melihat total kapasitas RAM yang terpasang. Informasi kecepatan RAM biasanya tidak ditampilkan secara detail di sini.
- Cara ketiga: Melalui DirectX Diagnostic Tool. Ketik “dxdiag” pada menu Start dan tekan Enter. Pada tab “System”, Anda dapat menemukan informasi tentang RAM, termasuk kapasitas dan tipe RAM. Kecepatan RAM mungkin tidak tercantum secara eksplisit.
Screenshot Ilustrasi (Windows): Screenshot dari System Information akan menampilkan informasi sistem, termasuk baris yang menunjukkan “Installed Physical Memory (RAM)” dengan angka yang menunjukkan total kapasitas RAM dalam GB. Screenshot dari Task Manager akan menampilkan grafik penggunaan memori dan detail tentang jumlah total RAM. Screenshot dari DirectX Diagnostic Tool akan menampilkan informasi sistem, termasuk detail spesifikasi RAM seperti tipe dan kapasitas, meskipun kecepatan RAM mungkin tidak tercantum secara eksplisit.
Memeriksa Informasi RAM di macOS
macOS juga menyediakan informasi RAM dengan mudah melalui beberapa cara. Berikut langkah-langkah untuk melihat kapasitas dan kecepatan RAM.
- Melalui About This Mac. Klik ikon Apple di pojok kiri atas layar, lalu pilih “About This Mac”. Pada jendela yang muncul, klik “Overview”. Anda akan melihat total kapasitas RAM yang terpasang di bagian “Memory”. Klik “System Report…” untuk informasi lebih detail.
- Melalui System Information. Setelah membuka “About This Mac” dan mengklik “System Report…”, Anda akan melihat jendela System Information. Cari bagian “Memory” untuk informasi lebih detail tentang RAM yang terpasang, termasuk kecepatan dan tipe RAM.
Screenshot Ilustrasi (macOS): Screenshot dari jendela “About This Mac” akan menunjukkan bagian “Memory” dengan angka yang menunjukkan total kapasitas RAM. Screenshot dari jendela “System Report…” akan menampilkan informasi yang lebih detail, termasuk kecepatan dan tipe RAM. Informasi ini biasanya disajikan dalam tabel yang terorganisir dengan baik.
Menggunakan Aplikasi Pihak Ketiga untuk Mengecek RAM: Cara Mengecek DDR RAM Laptop
Mengecek spesifikasi RAM laptop tak hanya bisa dilakukan melalui pengaturan sistem operasi. Berbagai aplikasi pihak ketiga menawarkan fitur yang lebih lengkap dan terkadang lebih mudah dipahami. Aplikasi-aplikasi ini umumnya menyediakan informasi detail tentang RAM, termasuk kecepatan, kapasitas, dan tipe RAM yang terpasang. Pemilihan aplikasi yang tepat bergantung pada kebutuhan dan preferensi masing-masing pengguna.
Berikut ini beberapa aplikasi populer yang dapat digunakan untuk memeriksa spesifikasi RAM laptop Anda, beserta fitur dan perbandingannya.
Mengecek spesifikasi DDR RAM laptopmu gampang banget, kok! Tinggal buka pengaturan sistem atau gunakan aplikasi pihak ketiga. Oh iya, ngomongin cek-cek, kamu udah cek belum apakah termasuk penerima BLT BBM? Khususnya kalau kamu butuh tambahan dana, segera cek di sini ya: Cara Cek Penerima BLT BBM. Setelah memastikan kamu terdaftar atau tidak, kamu bisa kembali fokus mengecek RAM laptop, agar performanya tetap optimal.
Semoga lancar semuanya!
Aplikasi Pihak Ketiga untuk Memeriksa Spesifikasi RAM
Beberapa aplikasi pihak ketiga yang handal dan populer untuk mengecek spesifikasi RAM antara lain CPU-Z, Speccy, dan HWiNFO64. Ketiga aplikasi ini menawarkan informasi yang komprehensif, meskipun dengan pendekatan dan antarmuka yang berbeda.
- CPU-Z: Aplikasi ini terkenal akan tampilannya yang sederhana namun informatif. CPU-Z menyediakan detail spesifik tentang prosesor, motherboard, memori (RAM), dan perangkat grafis. Informasi yang ditampilkan akurat dan terpercaya.
- Speccy: Speccy menawarkan tampilan yang lebih modern dan user-friendly dibandingkan CPU-Z. Selain informasi RAM, Speccy juga memberikan gambaran menyeluruh tentang spesifikasi hardware lainnya, termasuk perangkat keras penyimpanan dan jaringan. Aplikasi ini juga menyediakan fitur untuk membandingkan spesifikasi sistem dengan sistem lain.
- HWiNFO64: HWiNFO64 adalah aplikasi yang sangat komprehensif, menyediakan detail yang sangat rinci tentang semua komponen hardware. Informasi yang diberikan sangat luas, mencakup berbagai aspek teknis yang mungkin tidak dibutuhkan oleh pengguna awam. Antarmuka aplikasi ini mungkin terlihat sedikit rumit bagi pengguna baru.
Perbandingan Aplikasi
| Aplikasi | Kelebihan | Kekurangan | Kemudahan Penggunaan |
|---|---|---|---|
| CPU-Z | Akurat, sederhana, ringan | Informasi kurang detail dibandingkan aplikasi lain | Sangat Mudah |
| Speccy | Antarmuka modern, informasi komprehensif, fitur perbandingan | Membutuhkan koneksi internet untuk beberapa fitur | Mudah |
| HWiNFO64 | Informasi sangat detail dan lengkap | Antarmuka rumit bagi pengguna baru, aplikasi cukup berat | Sulit |
Panduan Penggunaan CPU-Z
CPU-Z mudah digunakan. Setelah diunduh dan diinstal, jalankan aplikasi tersebut. Pada tab “Memory”, Anda akan menemukan informasi detail tentang RAM yang terpasang di laptop Anda. Informasi ini mencakup tipe RAM, ukuran, kecepatan, dan timing.
Ngecek spesifikasi DDR RAM laptop itu gampang kok, tinggal cek aja di system information. Nah, ngomongin teknologi canggih, bayangin aja perkembangan pesat AI in healthcare yang sekarang udah bantu diagnosa penyakit. Kembali ke RAM, mengetahui tipe dan kapasitas RAM penting banget buat performa laptop kita, sehingga kita bisa tahu apakah perlu upgrade atau nggak.
Jadi, sebelum upgrade, cek dulu spesifikasi RAM-nya ya!
Contoh Output Informasi RAM dari CPU-Z
Contoh output dari CPU-Z pada tab “Memory” akan menampilkan beberapa baris informasi. Misalnya, akan tertera “Type” yang menunjukkan tipe RAM (misalnya, DDR4), “Size” yang menunjukkan total kapasitas RAM (misalnya, 8 GB), “Channels” yang menunjukkan jumlah channel memori (misalnya, Dual), “Speed” yang menunjukkan kecepatan RAM (misalnya, 3200 MHz), dan beberapa informasi teknis lainnya seperti “Timings” (latency RAM) yang ditampilkan dalam bentuk angka-angka.
Semua informasi ini disajikan dalam tabel yang terorganisir dengan baik dan mudah dibaca, dengan setiap baris menampilkan label dan nilai yang sesuai. Tampilannya bersih dan tidak terlalu ramai, sehingga informasi penting mudah ditemukan.
Ngomongin cara cek DDR RAM laptop tuh gampang banget, kok! Tinggal buka pengaturan sistem, atau pakai aplikasi khusus. Nah, proses pengolahan data di aplikasi-aplikasi itu, terkadang melibatkan teknologi canggih seperti Deep Learning , yang membutuhkan RAM mumpuni. Bayangkan, algoritma rumitnya butuh RAM besar buat ngolah data gambar atau suara. Jadi, mengetahui kapasitas dan tipe RAM laptop kamu penting banget, khususnya kalau kamu sering kerja dengan aplikasi-aplikasi berat.
Pastikan RAM-mu cukup untuk menunjang performa laptop, ya!
Memahami Informasi yang Ditampilkan

Source: addictivetips.com
Setelah berhasil mengecek RAM laptop Anda, langkah selanjutnya adalah memahami informasi yang ditampilkan. Informasi ini krusial untuk mengetahui performa dan potensi upgrade RAM di masa mendatang. Memahami detail spesifikasi RAM akan membantu Anda dalam memecahkan masalah (troubleshooting) jika terjadi kendala performa, atau bahkan untuk melakukan upgrade RAM agar kinerja laptop meningkat.
Informasi yang ditampilkan biasanya mencakup kecepatan, kapasitas, dan tipe RAM. Pemahaman yang baik terhadap detail ini akan memberikan gambaran menyeluruh tentang kemampuan RAM laptop Anda.
Arti Informasi Spesifikasi RAM
Berikut penjelasan singkat mengenai informasi penting yang umumnya ditampilkan saat pengecekan RAM:
- Kapasitas: Menunjukkan total ukuran memori RAM yang terpasang pada laptop Anda. Umumnya dinyatakan dalam Gigabyte (GB). Contoh: 8GB, 16GB, 32GB. Kapasitas RAM yang lebih besar memungkinkan laptop untuk menjalankan lebih banyak aplikasi secara bersamaan tanpa mengalami lag atau penurunan performa.
- Kecepatan: Menunjukkan kecepatan transfer data RAM, biasanya dinyatakan dalam MHz (Megahertz). Kecepatan yang lebih tinggi berarti data dapat diakses lebih cepat, sehingga meningkatkan kinerja keseluruhan sistem. Contoh: 2400MHz, 3200MHz. Semakin tinggi MHz, semakin cepat prosesor mengakses data dari RAM.
- Tipe: Menunjukkan jenis RAM yang digunakan, misalnya DDR3, DDR4, atau DDR5. Setiap tipe memiliki karakteristik dan kecepatan maksimum yang berbeda. Tipe RAM yang lebih baru (misalnya DDR5) umumnya memiliki kecepatan dan efisiensi energi yang lebih baik dibandingkan tipe yang lebih lama.
- Timing (Latency): Menunjukkan waktu yang dibutuhkan RAM untuk mengakses data. Biasanya dinyatakan dalam angka seperti CL16, CL18, dan seterusnya. Angka yang lebih rendah menunjukkan waktu akses yang lebih cepat. Contoh: CL16 lebih cepat daripada CL18.
- Jumlah Slot dan Slot yang Terisi: Informasi ini menunjukkan jumlah slot RAM yang tersedia di motherboard dan jumlah slot yang sudah terisi. Ini penting untuk menentukan apakah ada kemungkinan upgrade RAM dengan menambahkan modul RAM baru.
Istilah Teknis RAM, Cara Mengecek DDR RAM Laptop
Beberapa istilah teknis yang sering dijumpai saat memeriksa informasi RAM:
- DDR (Double Data Rate): Standar teknologi RAM yang memungkinkan transfer data dua kali per siklus clock.
- MHz (Megahertz): Satuan frekuensi yang menunjukkan kecepatan transfer data RAM.
- GB (Gigabyte): Satuan ukuran kapasitas memori RAM.
- CL (CAS Latency): Waktu yang dibutuhkan RAM untuk mengakses data setelah menerima perintah.
- Rank: Menunjukkan jumlah bank memori dalam modul RAM.
Contoh Interpretasi Data RAM
Berikut contoh interpretasi data RAM dari sistem operasi dan aplikasi pihak ketiga:
Contoh 1 (Sistem Operasi Windows): Misalnya, sistem operasi menampilkan informasi “8GB DDR4-3200 MHz”. Ini berarti laptop memiliki RAM 8GB, tipe DDR4, dan kecepatan 3200MHz.
Contoh 2 (Aplikasi Pihak Ketiga seperti CPU-Z): Aplikasi ini biasanya menampilkan informasi yang lebih detail, termasuk timing (latency), jumlah rank, dan vendor RAM.
Skenario Penggunaan Informasi RAM
Informasi RAM yang diperoleh dapat digunakan untuk berbagai keperluan:
- Upgrade RAM: Jika Anda ingin meningkatkan performa laptop, Anda perlu mengetahui tipe dan kecepatan RAM yang kompatibel dengan motherboard. Informasi ini membantu memilih RAM yang tepat untuk upgrade.
- Troubleshooting: Jika laptop mengalami masalah performa, memeriksa informasi RAM dapat membantu mengidentifikasi apakah kapasitas atau kecepatan RAM menjadi penyebab masalah.
Panduan Singkat Memahami Informasi RAM
Informasi RAM yang penting meliputi kapasitas (GB), tipe (DDR3, DDR4, DDR5), kecepatan (MHz), dan timing (CL). Pastikan RAM yang Anda gunakan sesuai dengan spesifikasi motherboard laptop Anda. Kecepatan dan kapasitas RAM yang lebih tinggi umumnya menghasilkan performa yang lebih baik.
Troubleshooting Masalah RAM
Setelah memastikan jenis dan kapasitas RAM laptop Anda, langkah selanjutnya adalah mendiagnosis dan mengatasi potensi masalah yang mungkin terjadi. Masalah RAM dapat menyebabkan berbagai gejala, mulai dari kinerja laptop yang lambat hingga sistem yang tiba-tiba mati. Memahami penyebab dan solusi masalah ini akan membantu Anda menjaga kinerja laptop tetap optimal.
Mengecek DDR RAM laptopmu gampang kok, tinggal cek aja di pengaturan sistem. Nah, setelah urusan RAM beres, kamu bisa fokus bikin desain keren di Canva untuk media sosialmu. Buat postingan yang menarik, dengan membaca panduan mengintegrasikan Canva dengan platform media sosial lainnya secara efektif , agar postinganmu makin ciamik. Setelah desain oke, kembali lagi deh ke laptop dan pastikan RAM-nya cukup untuk menjalankan aplikasi editingmu agar prosesnya lancar jaya!
Masalah Umum RAM dan Gejalanya
Beberapa masalah umum terkait RAM laptop dan gejalanya meliputi: kinerja sistem yang lambat dan tersendat, sistem sering mengalami crash atau blue screen of death (BSOD), aplikasi tiba-tiba menutup sendiri, sistem gagal booting, dan munculnya pesan error terkait memori. Gejala-gejala ini dapat mengindikasikan adanya masalah pada RAM, baik karena kerusakan fisik maupun konfigurasi yang salah.
Langkah-langkah Pemecahan Masalah RAM
Langkah-langkah pemecahan masalah RAM secara sistematis dapat membantu Anda mengidentifikasi akar permasalahan. Berikut adalah langkah-langkah yang dapat Anda coba:
- Restart Laptop: Langkah sederhana ini seringkali dapat mengatasi masalah sementara yang disebabkan oleh konflik software atau proses yang berjalan di latar belakang.
- Cek RAM secara Visual: Periksa secara fisik modul RAM pada laptop Anda. Pastikan tidak ada kerusakan fisik seperti bengkok, patah, atau kotoran yang menempel.
- Jalankan Memtest86+: Software ini dapat mendiagnosis kesalahan pada RAM. Anda perlu membuat bootable USB dan menjalankan Memtest86+ untuk melakukan pengujian komprehensif terhadap RAM.
- Periksa Pengaturan BIOS: Pastikan pengaturan RAM di BIOS sudah sesuai dengan spesifikasi RAM yang terpasang. Salah konfigurasi di BIOS dapat menyebabkan masalah.
- Ganti Modul RAM: Jika langkah-langkah di atas tidak berhasil, kemungkinan besar modul RAM sudah rusak dan perlu diganti dengan yang baru.
Penyebab Umum Masalah RAM dan Solusinya
| Penyebab | Solusi |
|---|---|
| Modul RAM rusak secara fisik | Ganti modul RAM dengan yang baru. |
| Konfigurasi RAM di BIOS salah | Periksa dan sesuaikan pengaturan RAM di BIOS sesuai spesifikasi RAM yang terpasang. |
| Konflik software | Jalankan scan malware dan hapus program yang tidak dibutuhkan. |
| Overheating | Bersihkan kipas pendingin dan pastikan laptop memiliki ventilasi yang baik. |
| Modul RAM tidak terpasang dengan benar | Pastikan modul RAM terpasang dengan benar dan rapat pada slotnya. |
Flowchart Troubleshooting Masalah RAM
Berikut flowchart sederhana untuk membantu Anda dalam proses troubleshooting:
Mulai -> Restart Laptop -> Cek Visual RAM -> Jalankan Memtest86+ -> Periksa Pengaturan BIOS -> Ganti Modul RAM -> Selesai
Pencegahan Masalah RAM di Masa Mendatang
- Hindari benturan keras pada laptop yang dapat merusak modul RAM.
- Bersihkan debu dan kotoran secara berkala untuk mencegah overheating.
- Pastikan laptop memiliki ventilasi yang baik.
- Jangan memaksa pemasangan modul RAM.
- Gunakan software yang terpercaya dan hindari menjalankan program yang mencurigakan.
Ringkasan Terakhir
Mengetahui cara mengecek DDR RAM laptop sangatlah bermanfaat, baik untuk troubleshooting maupun upgrade. Dengan mengikuti langkah-langkah yang telah dijelaskan, Anda dapat dengan mudah mendapatkan informasi detail tentang RAM laptop Anda. Informasi ini akan membantu Anda dalam memecahkan masalah terkait performa dan membuat keputusan yang tepat saat ingin meningkatkan kapasitas RAM. Semoga panduan ini membantu Anda menjaga performa laptop tetap optimal!
Pertanyaan Umum yang Sering Muncul
Apa yang terjadi jika RAM laptop saya rusak?
Laptop mungkin akan berjalan lambat, sering mengalami crash, atau bahkan tidak bisa booting sama sekali. Bisa juga muncul error berupa blue screen (Windows) atau kernel panic (macOS).
Bisakah saya menambah RAM laptop saya?
Tergantung pada model laptop Anda. Beberapa laptop memungkinkan upgrade RAM, sementara yang lain tidak. Periksa manual laptop Anda untuk memastikan.
Apakah ada risiko saat mengganti RAM laptop sendiri?
Ada risiko kerusakan jika tidak dilakukan dengan hati-hati. Jika tidak yakin, sebaiknya serahkan kepada teknisi profesional.
Bagaimana cara mengetahui slot RAM yang tersedia di laptop saya?
Cek spesifikasi laptop di website produsen atau lihat manual buku panduan. Beberapa aplikasi pihak ketiga juga bisa menampilkan informasi ini.
Apa perbedaan antara RAM dan ROM?
RAM (Random Access Memory) adalah memori sementara yang digunakan untuk menjalankan program, sementara ROM (Read-Only Memory) adalah memori permanen yang menyimpan instruksi dasar sistem.