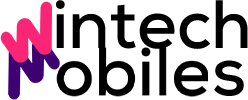Cara membuat animasi video explainer di Canva tanpa software tambahan ternyata mudah dan menyenangkan! Dengan memanfaatkan fitur-fitur Canva yang intuitif, Anda bisa menciptakan video explainer yang menarik dan profesional tanpa perlu menguasai software editing video yang rumit. Artikel ini akan memandu Anda langkah demi langkah, dari persiapan awal hingga ekspor video siap unggah.
Proses pembuatan video explainer di Canva dimulai dengan persiapan aset visual seperti gambar, video, dan audio. Selanjutnya, Anda akan mempelajari cara menambahkan animasi sederhana pada teks, gambar, dan transisi antar slide. Pengaturan durasi dan timing, penambahan elemen audio, serta optimasi video untuk berbagai platform juga akan dibahas secara detail. Siap membuat video explainer yang memukau?
Memulai Animasi Video Explainer di Canva
Membuat video explainer yang menarik di Canva ternyata mudah dan menyenangkan, bahkan tanpa perlu software tambahan yang rumit. Dengan fitur-fitur yang intuitif dan beragam template yang tersedia, Anda dapat menciptakan video profesional dalam waktu singkat. Berikut langkah-langkah persiapan awal yang perlu Anda lakukan.
Fitur Canva yang Relevan untuk Video Explainer
Canva menawarkan berbagai fitur yang sangat membantu dalam pembuatan video explainer. Keunggulannya terletak pada kemudahan penggunaan dan aksesibilitasnya.
- Animasi: Canva menyediakan beragam pilihan animasi teks, gambar, dan elemen lainnya untuk membuat video lebih dinamis dan menarik.
- Library Elemen Grafis: Akses jutaan gambar, ikon, dan ilustrasi yang bisa Anda gunakan secara gratis atau berbayar.
- Editor Video: Fitur pengeditan video yang mudah digunakan, termasuk pemotongan, penggabungan, dan penambahan transisi.
- Musik dan Efek Suara: Canva menyediakan perpustakaan musik dan efek suara royalty-free yang dapat meningkatkan kualitas video Anda.
- Template Video: Tersedia berbagai template video explainer yang siap pakai, sehingga Anda dapat langsung memulai proyek tanpa harus mendesain dari nol.
Jenis Template Canva yang Cocok
Memilih template yang tepat akan mempercepat proses pembuatan video. Perhatikan beberapa hal penting saat memilih template, seperti gaya, durasi, dan kesesuaian dengan isi video.
- Cari template dengan desain minimalis dan modern, agar mudah dipahami dan tidak terlalu ramai.
- Pertimbangkan template dengan durasi yang sesuai dengan panjang video explainer yang Anda rencanakan.
- Pilih template yang sesuai dengan tema dan gaya video Anda. Misalnya, jika video Anda bertema teknologi, pilih template dengan desain yang futuristik.
Mengunggah Aset Visual ke Canva
Setelah memilih template, langkah selanjutnya adalah mengunggah aset visual yang akan digunakan dalam video. Proses pengunggahan di Canva sangat sederhana dan intuitif.
- Buka desain Canva Anda.
- Klik tombol “Unggah media”.
- Pilih file gambar, video, atau audio yang ingin Anda unggah dari komputer atau perangkat penyimpanan Anda.
- Tunggu hingga proses pengunggahan selesai. Aset Anda akan otomatis tersimpan di perpustakaan Canva Anda dan siap digunakan.
Ukuran Kanvas yang Ideal, Cara membuat animasi video explainer di canva tanpa software tambahan
Ukuran kanvas yang tepat sangat penting agar video Anda terlihat optimal di berbagai platform. Berikut beberapa contoh ukuran kanvas yang umum digunakan:
| Platform | Ukuran Kanvas (px) |
|---|---|
| YouTube | 1280 x 720 (HD) atau 1920 x 1080 (Full HD) |
| 1080 x 1920 (untuk video vertikal) | |
| 1280 x 720 (HD) atau 1920 x 1080 (Full HD) |
Membuat Animasi Sederhana
Canva menawarkan berbagai fitur animasi yang mudah digunakan, bahkan bagi pemula. Dengan sedikit kreativitas, Anda dapat menghidupkan video explainer Anda dan membuatnya lebih menarik. Berikut ini langkah-langkah untuk membuat animasi sederhana di Canva tanpa perlu software tambahan.
Animasi Dasar pada Elemen Teks
Menambahkan animasi pada teks di Canva sangat mudah. Pilih elemen teks yang ingin dianimasikan. Kemudian, di panel sebelah kanan, cari opsi “Animasi”. Anda akan menemukan berbagai pilihan animasi, seperti muncul, menghilang, memudar, dan lain sebagainya. Cukup pilih animasi yang diinginkan dan atur durasi serta penyesuaian lainnya sesuai kebutuhan.
Gampang banget, lho, bikin animasi video explainer di Canva tanpa perlu software ribet! Cukup pakai fitur-fitur yang sudah tersedia, kamu bisa bikin video keren. Nah, untuk mendapatkan ide-ide kreatif dan memperkirakan tren, kamu bisa manfaatkan AI-driven insights untuk mengetahui apa yang sedang banyak dicari. Setelah itu, langsung deh terapkan ide-ide tersebut ke dalam video Canva kamu.
Dengan begitu, video explainer kamu akan lebih menarik dan relevan dengan penonton!
Misalnya, Anda bisa membuat teks judul muncul dari kiri dengan efek “Fade In” selama satu detik, sementara sub judul muncul secara berurutan dengan jeda setengah detik antar teks.
Gampang banget, lho, bikin animasi video explainer di Canva tanpa perlu software ribet! Cukup pakai fitur-fitur yang sudah tersedia, kamu bisa langsung membuat video keren. Bayangkan, prosesnya semudah mengembangkan game dengan kecanggihan AI in gaming , tapi untuk membuat video explainer ini jauh lebih sederhana. Setelah video selesai, kamu bisa langsung bagikan ke media sosial.
Jadi, tunggu apa lagi? Mulai sekarang, ciptakan video explainer yang menarik dan informatif dengan Canva!
Animasi Transisi Antar Slide
Animasi transisi antar slide memberikan efek visual yang halus dan profesional pada video explainer Anda. Untuk menambahkan animasi transisi, navigasikan ke antarmuka slide di Canva. Di antara setiap slide, Anda akan menemukan pilihan untuk menambahkan transisi. Canva menyediakan beragam pilihan transisi, seperti “Fade”, “Wipe”, “Push”, dan lainnya. Pilih transisi yang sesuai dengan tema dan gaya video Anda.
Atur durasi transisi agar terlihat natural dan tidak terburu-buru. Sebagai contoh, transisi “Fade” yang lembut cocok untuk video dengan tema yang tenang, sedangkan “Wipe” yang lebih dinamis cocok untuk video yang lebih energik.
Perbandingan Jenis Animasi di Canva
| Jenis Animasi | Deskripsi | Cocok untuk | Contoh |
|---|---|---|---|
| Fade In/Out | Elemen muncul atau menghilang secara perlahan. | Judul, teks keterangan, gambar | Teks judul muncul secara perlahan dari keadaan transparan |
| Slide In/Out | Elemen masuk atau keluar dari sisi layar. | Gambar, teks, ikon | Gambar produk masuk dari kanan layar |
| Zoom In/Out | Elemen diperbesar atau diperkecil. | Gambar, ikon, detail penting | Ikon penting diperbesar untuk menekankan poin penting |
| Bounce | Elemen bergerak dengan efek pantulan. | Elemen yang ingin ditonjolkan | Ikon logo perusahaan “memantul” saat muncul |
Animasi pada Elemen Gambar atau Video
Mirip dengan animasi teks, Anda juga dapat menambahkan animasi pada gambar atau video. Pilih gambar atau video yang ingin dianimasikan, lalu cari opsi “Animasi” di panel pengaturan. Anda dapat memilih animasi yang sama seperti pada elemen teks, atau bahkan mengkombinasikan beberapa animasi untuk menciptakan efek yang lebih kompleks. Misalnya, Anda dapat membuat gambar produk muncul dengan efek “Zoom In” dan kemudian “Fade In” untuk memberikan kesan yang lebih dramatis.
Tips Membuat Animasi yang Profesional
Untuk menghasilkan animasi yang profesional dan tidak berlebihan, perhatikan beberapa tips berikut. Gunakan animasi secara hemat dan hanya pada elemen-elemen penting. Pastikan animasi tidak mengganggu pesan utama video. Pilih animasi yang konsisten dengan tema dan gaya video Anda. Jangan menggunakan terlalu banyak jenis animasi sekaligus.
Terakhir, selalu periksa hasil akhir dan pastikan semua animasi berjalan dengan lancar dan terintegrasi dengan baik.
Mengatur Durasi dan Timing
Setelah elemen-elemen animasi Anda tertata rapi di Canva, langkah selanjutnya adalah mengatur durasi tampilan masing-masing elemen agar animasi video explainer Anda mengalir dengan lancar dan efektif. Pengaturan durasi dan timing yang tepat akan sangat menentukan daya tarik dan pemahaman penonton terhadap pesan yang ingin disampaikan. Dengan menguasai teknik ini, Anda dapat menciptakan alur cerita yang menarik dan mudah diikuti.
Durasi Tampilan Elemen Animasi
Canva menyediakan fitur timeline yang intuitif untuk mengatur durasi setiap elemen animasi. Anda dapat memperpanjang atau mempersingkat durasi tampilan teks, gambar, ikon, atau elemen animasi lainnya dengan mudah. Cukup seret tepi elemen pada timeline untuk menyesuaikan lamanya waktu elemen tersebut muncul di layar. Perhatikan bahwa durasi yang terlalu singkat dapat membuat elemen terlihat terburu-buru, sementara durasi yang terlalu panjang dapat membuat video terasa membosankan.
Sebagai contoh, jika Anda ingin menampilkan judul selama 3 detik, seret tepi elemen judul pada timeline hingga mencapai durasi 3 detik. Untuk elemen penjelasan, Anda mungkin perlu durasi yang lebih panjang, misalnya 5-7 detik, tergantung kompleksitas informasi yang disampaikan. Eksperimen dengan berbagai durasi untuk menemukan kombinasi yang paling efektif.
Contoh Pengaturan Timing untuk Alur Cerita yang Efektif
Bayangkan Anda membuat video explainer tentang cara menggunakan aplikasi. Anda bisa mengatur timing seperti ini: Judul muncul selama 2 detik, diikuti dengan penjelasan fitur utama selama 5 detik per fitur, dengan transisi antar fitur berlangsung selama 1 detik. Setelah semua fitur dijelaskan, tampilkan kesimpulan selama 3 detik, lalu tampilkan ajakan bertindak (call to action) selama 2 detik.
Dengan pengaturan timing yang terstruktur seperti ini, alur cerita akan lebih mudah dipahami penonton.
Sinkronisasi Audio dan Video
Untuk menciptakan video explainer yang profesional, sinkronisasi antara audio (narasi atau musik) dan video sangat penting. Canva memungkinkan Anda untuk menambahkan audio dan menyesuaikannya dengan timeline video. Pastikan durasi audio selaras dengan durasi tampilan elemen visual yang terkait. Anda dapat memotong atau memperpanjang audio agar sesuai dengan timing video. Perhatikan ritme dan tempo audio agar selaras dengan tempo animasi untuk menciptakan pengalaman menonton yang lebih nyaman.
Tips untuk Video yang Ringkas dan Mudah Dipahami
Jangan bertele-tele! Fokus pada inti pesan dan hindari informasi yang tidak relevan. Gunakan visual yang menarik dan mudah dipahami. Jaga agar video tetap singkat, padat, dan informatif. Video yang terlalu panjang akan membuat penonton kehilangan minat.
Gampang banget, lho, bikin animasi video explainer di Canva tanpa perlu software ribet! Cuma modal kreativitas dan beberapa klik, kamu udah bisa bikin video keren. Bayangkan, prosesnya jadi jauh lebih efisien, bahkan bisa dibantu dengan kecanggihan Artificial Intelligence untuk urusan desain atau pemilihan musik latar. Nah, setelah video kamu jadi, langsung deh upload dan bagikan ke media sosial.
Dengan Canva, membuat video explainer berkualitas tinggi jadi terasa seperti bermain game, asyik dan nggak bikin pusing!
Menggunakan Fitur Timeline Canva
Fitur timeline Canva terletak di bagian bawah antarmuka. Anda akan melihat garis waktu horizontal yang merepresentasikan durasi video. Setiap elemen yang Anda tambahkan akan muncul sebagai blok di timeline. Anda dapat menggeser, memperpanjang, atau mempersingkat blok tersebut untuk menyesuaikan durasi dan posisi elemen di dalam video. Perhatikan juga adanya fitur untuk menambahkan transisi antar elemen, yang dapat membantu menciptakan alur cerita yang lebih dinamis dan menarik.
Menambahkan Elemen Audio dan Musik
Setelah animasi video explainer Anda terlihat menarik secara visual di Canva, langkah selanjutnya adalah menambahkan sentuhan audio untuk meningkatkan daya tarik dan pemahaman audiens. Musik latar dan efek suara yang tepat dapat membuat video Anda lebih hidup dan profesional. Berikut ini panduan lengkapnya.
Sumber Musik Bebas Royalti
Menggunakan musik berlisensi adalah hal krusial untuk menghindari masalah hak cipta. Untungnya, banyak platform menyediakan musik bebas royalti yang bisa Anda gunakan secara gratis atau dengan biaya terjangkau. Beberapa platform populer antara lain AudioJungle, Free Music Archive, dan YouTube Audio Library. Perhatikan selalu lisensi penggunaan masing-masing musik agar terhindar dari pelanggaran hak cipta. Pilihlah musik yang sesuai dengan tema dan suasana video Anda, misalnya musik upbeat untuk video yang enerjik, atau musik yang lebih tenang untuk video yang informatif.
Menambahkan Musik Latar dan Efek Suara
Canva menyediakan fitur untuk mengunggah dan menambahkan musik serta efek suara ke dalam proyek video Anda. Biasanya, Anda akan menemukan opsi ini di panel audio atau pengaturan suara. Cukup unggah file audio Anda (dalam format yang didukung Canva, seperti MP3 atau WAV), lalu seret dan letakkan di timeline video sesuai durasi yang diinginkan. Anda juga bisa mengatur volume dan titik awal/akhir musik latar sesuai kebutuhan.
Untuk efek suara, Anda dapat menambahkannya di titik-titik tertentu dalam video untuk menonjolkan poin penting atau menciptakan efek dramatis.
Contoh Penggunaan Suara Narasi
Suara narasi atau voice over sangat efektif untuk menjelaskan isi video Anda dengan lebih detail. Bayangkan sebuah video explainer tentang cara menggunakan aplikasi. Suara narasi dapat memandu penonton langkah demi langkah, menjelaskan fungsi setiap fitur, dan menjawab pertanyaan yang mungkin muncul di benak penonton. Suara narasi yang jelas, merdu, dan mudah dipahami akan membuat video Anda lebih mudah diikuti dan diingat.
Menyesuaikan Volume Audio
Menyeimbangkan volume antara musik latar, efek suara, dan suara narasi sangat penting agar audiens dapat menikmati video dengan nyaman. Canva biasanya menyediakan fitur pengatur volume untuk setiap elemen audio. Pastikan volume suara narasi cukup keras agar mudah didengar, tetapi tidak terlalu keras sehingga menutupi musik latar atau efek suara. Lakukan penyesuaian secara bertahap dan dengarkan hasilnya untuk memastikan keseimbangan yang optimal.
Anda dapat mencoba menurunkan volume musik latar saat suara narasi sedang aktif, kemudian menaikkannya kembali di saat-saat yang lebih tenang.
Strategi Penggunaan Suara untuk Meningkatkan Daya Tarik Video
Penggunaan suara yang efektif dapat meningkatkan daya tarik video Anda secara signifikan. Berikut beberapa strategi yang dapat Anda terapkan:
- Pilih musik latar yang sesuai dengan mood dan target audiens.
- Gunakan efek suara secara hemat, hanya untuk menonjolkan poin penting.
- Pastikan suara narasi jelas, mudah dipahami, dan profesional.
- Perhatikan keseimbangan volume antara berbagai elemen audio.
- Eksperimen dengan berbagai kombinasi musik dan efek suara untuk menemukan yang paling efektif.
Ekspor dan Pengaturan Video
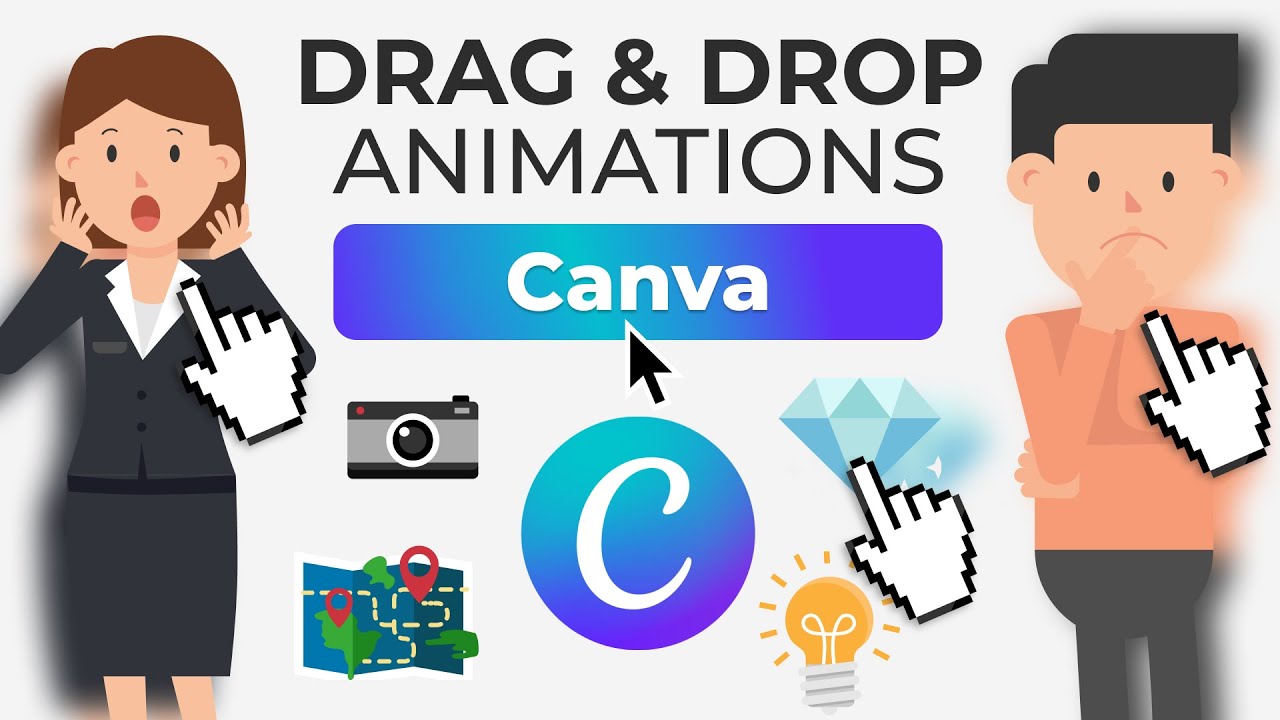
Source: ytimg.com
Gampang banget, lho, bikin animasi video explainer di Canva tanpa perlu software ribet! Cukup drag and drop, pilih template, dan tambahkan musik—jadi deh! Bayangkan, prosesnya semudah itu, padahal hasilnya bisa sekeren video yang dibikin pakai teknologi canggih, misalnya yang memanfaatkan konsep Deep Learning untuk menghasilkan animasi yang lebih realistis. Nah, kembali ke Canva, kamu bahkan bisa menambahkan teks animasi dan transisi yang keren untuk bikin video kamu makin menarik.
Jadi, tunggu apa lagi? Yuk, coba sekarang!
Setelah animasi video explainer Anda selesai dibuat di Canva, langkah selanjutnya adalah mengekspor video tersebut. Proses ekspor ini menentukan kualitas dan ukuran file video Anda, yang berpengaruh pada kemudahan berbagi dan pemutaran di berbagai platform online. Oleh karena itu, memahami pilihan ekspor dan pengaturan yang tersedia sangatlah penting.
Resolusi Ekspor Video
Canva menawarkan beberapa pilihan resolusi saat mengekspor video. Resolusi yang lebih tinggi (misalnya, 1080p atau Full HD) menghasilkan kualitas gambar yang lebih tajam dan detail, tetapi ukuran file videonya juga akan lebih besar. Sebaliknya, resolusi yang lebih rendah (misalnya, 720p atau HD) menghasilkan kualitas gambar yang sedikit kurang tajam, tetapi ukuran filenya lebih kecil dan lebih mudah diunggah serta diputar di perangkat dengan koneksi internet yang terbatas.
Pilihlah resolusi yang sesuai dengan kebutuhan dan target audiens Anda. Pertimbangkan juga platform tempat Anda akan mempublikasikan video tersebut; beberapa platform mungkin merekomendasikan resolusi tertentu untuk pengalaman menonton yang optimal.
- Pilih resolusi yang sesuai dengan kebutuhan dan target audiens.
- Pertimbangkan platform tujuan publikasi video untuk optimasi.
- Resolusi yang lebih tinggi menghasilkan kualitas lebih baik tetapi ukuran file lebih besar.
- Resolusi yang lebih rendah menghasilkan kualitas yang kurang tajam tetapi ukuran file lebih kecil.
Format Video yang Didukung Canva
Canva mendukung beberapa format video umum, masing-masing dengan kelebihan dan kekurangannya. Pilihan format yang tepat bergantung pada kebutuhan dan kompatibilitas platform tempat Anda akan membagikan video tersebut.
- MP4: Format yang paling umum dan kompatibel dengan hampir semua perangkat dan platform. Ukuran file relatif kecil dan kualitas gambarnya baik. Ideal untuk berbagai keperluan.
- GIF: Format yang cocok untuk video pendek dan animasi loop, sering digunakan di media sosial. Ukuran file relatif kecil, tetapi kualitas gambarnya mungkin kurang detail dibandingkan MP4.
Optimasi Ukuran File Video
Ukuran file video yang besar dapat menyulitkan proses unggah dan pemutaran, terutama bagi pengguna dengan koneksi internet yang lambat. Berikut beberapa tips untuk mengoptimalkan ukuran file video Anda:
- Pilih resolusi yang lebih rendah jika kualitas gambar yang tinggi tidak terlalu penting.
- Kompresi video: Canva biasanya sudah melakukan kompresi otomatis, namun Anda bisa mengeksplorasi pengaturan kompresi tambahan (jika tersedia) untuk mengurangi ukuran file tanpa menurunkan kualitas gambar secara signifikan.
- Kurangi durasi video jika memungkinkan, tanpa mengurangi esensi pesan.
Menambahkan Teks atau Logo ke Video
Anda dapat menambahkan teks atau logo ke video Anda sebelum mengekspornya. Fitur ini memungkinkan Anda untuk menambahkan informasi penting seperti watermark, judul, atau kredit. Pastikan teks atau logo yang Anda tambahkan mudah dibaca dan tidak mengganggu alur cerita video.
- Buka kembali desain video Anda di Canva.
- Tambahkan elemen teks atau unggah logo Anda.
- Posisikan dan atur ukuran teks/logo agar terlihat jelas dan estetis.
- Ekspor video dengan elemen teks/logo yang telah ditambahkan.
Pemeriksaan Kualitas Video Sebelum Publikasi
Pastikan untuk memeriksa kualitas video Anda secara menyeluruh sebelum dipublikasikan. Periksa kualitas audio dan video, pastikan tidak ada bagian yang blur atau terpotong, dan teks/logo terlihat jelas. Uji coba pemutaran di beberapa perangkat dan platform untuk memastikan kompatibilitas dan pengalaman menonton yang optimal. Jika ada masalah, lakukan revisi sebelum publikasi.
Tips dan Trik Tambahan
Membuat video explainer yang menarik di Canva membutuhkan lebih dari sekadar menggabungkan elemen-elemen visual. Beberapa tips dan trik berikut akan membantu Anda meningkatkan kualitas video dan membuatnya lebih memikat bagi audiens. Perhatikan detail, konsistensi, dan kreativitas untuk hasil yang maksimal.
Berikut beberapa panduan praktis untuk meningkatkan daya tarik video explainer Anda.
Animasi yang Baik vs. Kurang Baik
Perbedaan antara animasi yang baik dan kurang baik terletak pada detail dan kesesuaiannya dengan pesan yang ingin disampaikan. Animasi yang baik menggunakan gerakan yang halus, warna yang konsisten, dan transisi yang mulus. Ia mendukung narasi dengan efektif dan tidak mengganggu alur cerita. Sebaliknya, animasi yang kurang baik terlihat kaku, warna-warninya berantakan, dan transisi yang tiba-tiba. Gerakannya terkesan dipaksakan dan tidak mendukung narasi, malah bisa membuat bingung penonton.
Sebagai ilustrasi, bayangkan dua video explainer yang menjelaskan cara kerja aplikasi. Video pertama (yang baik) menggunakan animasi ikon yang bergerak dengan halus untuk menggambarkan langkah-langkah penggunaan aplikasi. Warna-warna yang digunakan konsisten dengan branding aplikasi. Transisi antar adegan dilakukan dengan smooth, misalnya dengan efek fade atau wipe. Video kedua (yang kurang baik) menampilkan ikon yang melompat-lompat secara tiba-tiba dan tidak terkontrol.
Warna-warna yang digunakan tidak konsisten dan tampak acak. Transisi antar adegan sangat kasar dan mengganggu alur pemahaman. Video pertama akan lebih mudah dipahami dan diingat oleh penonton.
Ide Kreatif untuk Video Explainer yang Unik
Untuk membuat video explainer yang berkesan, cobalah pendekatan yang tidak biasa. Gunakan metafora, analogi, atau karakter unik untuk menyampaikan pesan Anda. Eksplorasi gaya animasi yang beragam, seperti flat design, 2D, atau bahkan whiteboard animation, sesuaikan dengan tema dan target audiens.
- Manfaatkan humor yang relevan untuk membuat video lebih ringan dan mudah diingat.
- Tambahkan elemen interaktif, seperti kuis kecil atau pertanyaan di akhir video untuk meningkatkan keterlibatan penonton.
- Coba gunakan teknik storytelling yang menarik untuk menyampaikan informasi dengan cara yang lebih personal dan emosional.
- Berikan sentuhan personal dengan menambahkan ilustrasi karakter yang mewakili brand atau produk Anda.
Pentingnya Konsistensi Visual dan Branding
Konsistensi visual sangat penting untuk menciptakan identitas brand yang kuat. Pastikan warna, font, dan gaya animasi tetap konsisten di seluruh video explainer Anda. Hal ini akan membantu membangun pengenalan merek dan meningkatkan daya ingat penonton terhadap brand Anda. Gunakan elemen-elemen visual yang sesuai dengan identitas merek Anda untuk menciptakan kesan yang profesional dan terpadu.
Contohnya, jika brand Anda menggunakan warna biru dan hijau, pastikan warna-warna tersebut konsisten digunakan dalam video explainer Anda. Jangan menggunakan warna lain yang akan mengganggu kesatuan visual.
Menggunakan Animasi untuk Menyorot Poin Penting
Animasi dapat digunakan untuk menyoroti poin-poin penting dalam video explainer. Anda bisa menggunakan animasi transisi, highlight, atau efek suara untuk menarik perhatian penonton ke bagian-bagian penting. Dengan demikian, pesan yang ingin disampaikan akan lebih mudah dipahami dan diingat.
Misalnya, saat menjelaskan fitur utama produk, Anda bisa menggunakan animasi zoom atau highlight untuk menekankan fitur tersebut. Atau, gunakan efek suara singkat untuk menandai peralihan ke poin penting berikutnya.
Penutupan Akhir: Cara Membuat Animasi Video Explainer Di Canva Tanpa Software Tambahan
Membuat video explainer yang menarik dan efektif kini semakin mudah berkat Canva. Dengan panduan langkah demi langkah yang telah dijelaskan, Anda dapat menghasilkan video explainer berkualitas tinggi tanpa memerlukan software editing video tambahan. Ingatlah untuk selalu mengedepankan kreativitas dan konsistensi visual agar video Anda mampu menyampaikan pesan dengan jelas dan membekas di benak penonton. Selamat mencoba dan ciptakan video explainer yang sukses!
Informasi Penting & FAQ
Apa perbedaan antara animasi di Canva dengan software editing video profesional?
Canva menawarkan kemudahan dan kecepatan dalam pembuatan animasi sederhana. Software profesional menawarkan lebih banyak fitur dan kontrol yang lebih detail, tetapi membutuhkan waktu belajar yang lebih lama.
Bisakah saya menggunakan font kustom di Canva untuk video explainer?
Ya, Canva memungkinkan Anda mengunggah dan menggunakan font kustom Anda sendiri.
Bagaimana cara menyimpan project Canva agar bisa dikerjakan lagi nanti?
Canva secara otomatis menyimpan progres pekerjaan Anda. Anda juga dapat menyimpannya secara manual dengan menekan tombol “Simpan”.
Apakah ada batasan durasi video di Canva?
Tergantung pada jenis akun Canva yang Anda gunakan. Akun gratis mungkin memiliki batasan durasi, sementara akun berbayar biasanya menawarkan durasi yang lebih panjang.
Bagaimana cara kolaborasi dengan orang lain dalam membuat video di Canva?
Anda dapat membagikan link desain Canva Anda dan memberikan izin edit kepada orang lain untuk berkolaborasi.