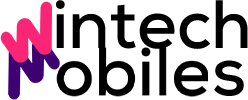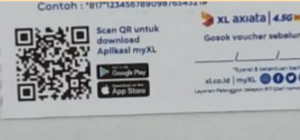Cara Membatalkan Update iOS Termudah di iPhone menjadi penyelamat ketika Anda tak sengaja memulai proses pembaruan atau ingin menghindari update yang belum siap. Artikel ini akan memandu Anda melalui berbagai metode untuk membatalkan update iOS, baik sebelum maupun sesudah proses unduhan dimulai, bahkan jika update sudah terpasang. Dengan langkah-langkah sederhana dan penjelasan detail, Anda dapat mengendalikan proses pembaruan iOS di iPhone Anda dengan mudah.
Pembahasan ini akan mencakup cara menghentikan unduhan, menghapus file update yang sudah terunduh, serta langkah-langkah untuk mengembalikan iPhone ke versi iOS sebelumnya jika diperlukan. Selain itu, akan dijelaskan pula cara mencegah update iOS yang tidak diinginkan agar Anda tetap memiliki kendali penuh atas perangkat Anda.
Metode Membatalkan Update iOS Sebelum Proses Unduhan Selesai
Terkadang, kita ingin membatalkan pembaruan iOS yang sedang diunduh karena berbagai alasan, misalnya koneksi internet yang tidak stabil atau perubahan rencana. Untungnya, ada beberapa cara mudah untuk menghentikan proses unduhan tersebut sebelum selesai. Berikut ini langkah-langkah yang bisa Anda ikuti.
Ngomongin cara membatalkan update iOS termudah di iPhone, sebenarnya gampang banget kok! Cukup dengan beberapa langkah sederhana, update yang lagi berjalan bisa dihentikan. Bayangkan, prosesnya secepat mencari informasi tentang Annealed Glass , material yang kuat dan tahan lama, mirip ketahanan iPhone terhadap berbagai proses update. Nah, setelah mengerti cara menghentikan update, kamu bisa kembali fokus menikmati performa iPhone tanpa gangguan.
Jadi, jangan ragu untuk mencoba!
Menghentikan Unduhan Pembaruan iOS
Jika unduhan pembaruan iOS masih berlangsung, Anda dapat menghentikannya dengan mudah. Caranya cukup sederhana dan tidak memerlukan keahlian khusus. Berikut langkah-langkahnya:
- Buka aplikasi Pengaturan di iPhone Anda.
- Pilih menu Umum.
- Ketuk Pembaruan Perangkat Lunak.
- Anda akan melihat proses unduhan yang sedang berjalan. Ketuk tombol Batal untuk menghentikan unduhan.
Menonaktifkan Pembaruan Otomatis iOS
Untuk mencegah unduhan pembaruan iOS secara otomatis di masa mendatang, Anda dapat menonaktifkan fitur pembaruan otomatis. Dengan menonaktifkan fitur ini, Anda memiliki kendali penuh atas kapan dan bagaimana Anda ingin memperbarui perangkat iOS Anda.
- Buka aplikasi Pengaturan di iPhone Anda.
- Pilih menu Umum.
- Ketuk Pembaruan Perangkat Lunak.
- Matikan sakelar Pembaruan Perangkat Lunak Otomatis.
Perbandingan Metode Menghentikan Unduhan Pembaruan
Berikut tabel perbandingan antara metode menghentikan unduhan manual dan otomatis:
| Metode | Langkah-langkah | Keunggulan | Kekurangan |
|---|---|---|---|
| Menghentikan Unduhan Manual | Membatalkan unduhan melalui menu Pembaruan Perangkat Lunak. | Cepat dan mudah dilakukan. | Harus dilakukan setiap kali ada unduhan pembaruan. |
| Menonaktifkan Pembaruan Otomatis | Mematikan fitur Pembaruan Perangkat Lunak Otomatis di pengaturan. | Mencegah unduhan otomatis di masa mendatang. | Anda harus memeriksa pembaruan secara manual. |
Menonaktifkan Wi-Fi atau Data Seluler
Cara lain untuk menghentikan unduhan pembaruan iOS adalah dengan menonaktifkan koneksi internet Anda, baik Wi-Fi maupun data seluler. Metode ini efektif, tetapi pastikan Anda mengaktifkan kembali koneksi internet setelah proses pembatalan selesai.
Bingung cara membatalkan update iOS yang tiba-tiba muncul? Tenang, ada kok caranya! Sambil nunggu proses pembatalan, kamu bisa baca-baca artikel menarik tentang material canggih, misalnya tentang Quartz Glass yang ternyata punya peran penting dalam teknologi modern. Setelah membaca, kamu bisa lanjut lagi ke langkah selanjutnya untuk membatalkan update iOS tersebut dengan mudah. Semoga berhasil ya!
- Buka Pusat Kontrol di iPhone Anda (geser ke bawah dari pojok kanan atas atau bawah, tergantung model iPhone).
- Ketuk ikon Wi-Fi atau Data Seluler untuk menonaktifkannya.
Penting untuk memiliki koneksi internet yang stabil dan cukup kuat saat melakukan pembaruan iOS. Koneksi yang buruk dapat menyebabkan proses unduhan terhenti atau bahkan menyebabkan kerusakan pada sistem operasi. Pastikan Anda terhubung ke jaringan Wi-Fi yang handal atau memiliki kuota data seluler yang cukup sebelum memulai proses pembaruan.
Bingung cara membatalkan update iOS yang tiba-tiba muncul di iPhone? Tenang, ada kok caranya! Sambil nunggu proses pembatalan update selesai, kamu bisa baca-baca artikel menarik nih, misalnya tentang Wired Glass yang lagi hits. Setelah baca-baca, kamu bisa lanjut lagi mengecek apakah proses pembatalan update iOS di iPhone sudah berhasil atau belum. Mudah kan?
Membatalkan Update iOS Setelah Proses Unduhan Selesai, Namun Sebelum Instalasi: Cara Membatalkan Update IOS Termudah Di IPhone
Terkadang, setelah mengunduh pembaruan iOS, kita mungkin berubah pikiran atau menemukan kendala yang mengharuskan kita membatalkan instalasi. Untungnya, iOS menyediakan cara untuk membatalkan proses pembaruan sebelum instalasi dimulai, sehingga Anda tidak perlu menunggu proses instalasi yang panjang dan berisiko.
Ngomongin cara membatalkan update iOS termudah di iPhone, sebenernya gampang kok! Tapi kadang kita butuh sedikit waktu untuk fokus, mirip kayak memilih gelas yang tepat, misalnya mengetahui perbedaan antara Lead Glass / Lead Crystal sebelum membeli. Nah, setelah tenang dan fokus, proses membatalkan update iOS itu jadi lebih mudah, tinggal ikuti langkah-langkahnya dengan teliti dan update gagal pun bisa diatasi dengan cepat.
Jadi, jangan buru-buru, ya!
Berikut langkah-langkah mudah untuk membatalkan pembaruan iOS yang sudah terunduh tetapi belum diinstal, beserta cara menghapus file pembaruan tersebut dari iPhone Anda. Panduan ini dirancang untuk pengguna dengan berbagai tingkat keahlian, termasuk pengguna pemula.
Ngomongin cara membatalkan update iOS termudah di iPhone, sebenarnya gampang banget kok! Kadang kita butuh trik cepat, misalnya kalau lagi buru-buru. Nah, bayangkan kalau lagi asyik cari tahu cara itu, eh tiba-tiba keinget mau cari referensi desain interior, misalnya tentang Tinted Glass yang lagi hits. Setelah puas browsing, langsung deh balik lagi ke tutorial membatalkan update iOS itu.
Mudah kan? Jadi, setelah mengetahui cara membatalkan update iOS, kamu bisa fokus lagi ke aktivitas lain, tanpa khawatir iPhone tiba-tiba restart sendiri.
Langkah-langkah Membatalkan Pembaruan iOS
Untuk membatalkan update iOS yang sudah terunduh, ikuti langkah-langkah berikut:
- Buka aplikasi Pengaturan di iPhone Anda.
- Pilih menu Umum.
- Ketuk opsi Penyimpanan iPhone (atau Penyimpanan & Penggunaan iCloud pada iOS versi terbaru).
- Tunggu hingga daftar aplikasi dan ukurannya dimuat. Anda akan melihat daftar aplikasi yang terinstal, beserta ukurannya.
- Cari entri ” Pembaruan iOS” atau sebutan serupa yang menunjukan ukuran file update yang besar.
- Ketuk entri ” Pembaruan iOS“.
- Ketuk tombol ” Hapus Pembaruan“.
- Konfirmasikan pilihan Anda. Sistem akan menghapus file pembaruan iOS dari perangkat Anda.
Setelah langkah-langkah di atas selesai, file pembaruan iOS akan dihapus dari penyimpanan iPhone Anda. Anda dapat memeriksa kembali ruang penyimpanan untuk memastikan file tersebut telah dihapus.
Mengatasi Potensi Masalah
Meskipun proses ini umumnya berjalan lancar, terkadang mungkin muncul beberapa kendala. Misalnya, Anda mungkin mengalami kesulitan menemukan entri “Pembaruan iOS” di menu Penyimpanan iPhone. Hal ini bisa terjadi jika proses pengunduhan terputus atau terjadi kesalahan sistem. Jika Anda menghadapi masalah ini, cobalah untuk merestart iPhone Anda dan ulangi langkah-langkah di atas. Jika masalah masih berlanjut, Anda mungkin perlu melakukan restart paksa (force restart) pada iPhone Anda.
Cara melakukan restart paksa bervariasi tergantung model iPhone yang Anda gunakan, informasi lebih lanjut dapat ditemukan di situs web resmi Apple.
Pentingnya Cadangan Data Sebelum Pembaruan, Cara Membatalkan Update iOS Termudah di iPhone
Sebelum melakukan pembaruan iOS, sangat penting untuk membuat cadangan data Anda. Pembaruan, meskipun jarang, dapat menyebabkan kehilangan data. Dengan melakukan backup, Anda dapat memulihkan data Anda jika terjadi hal yang tidak diinginkan. Gunakan fitur iCloud atau iTunes untuk membuat cadangan data Anda secara teratur.
Solusi Jika Pembaruan iOS Terpaksa Terpasang
Ups, ternyata pembaruan iOS sudah terpasang dan Anda ingin kembali ke versi sebelumnya? Meskipun tidak semudah membatalkan pembaruan sebelum proses instalasi selesai, masih ada beberapa opsi yang bisa dicoba. Namun, perlu diingat bahwa mengembalikan iPhone ke versi iOS sebelumnya (downgrade) memiliki risiko dan keterbatasan tertentu.
Bingung cara membatalkan update iOS yang tiba-tiba muncul di iPhone? Tenang, ada kok caranya! Sambil nunggu proses pembatalan, kamu bisa baca-baca artikel menarik nih, misalnya tentang Acoustic Glass yang ternyata bisa bikin ruangan lebih tenang. Kembali ke topik, setelah membaca tentang teknologi peredam suara canggih itu, kamu bisa lanjutkan proses membatalkan update iOS di iPhone-mu.
Mudah banget kok, tinggal ikuti langkah-langkahnya yang sudah banyak beredar di internet. Selamat mencoba!
Metode yang paling umum adalah menggunakan iTunes (untuk macOS versi lama) atau Finder (untuk macOS Catalina ke atas) untuk mengembalikan iPhone ke file backup iOS versi lama yang telah Anda simpan sebelumnya. Proses ini memerlukan persiapan dan pemahaman yang baik, karena jika dilakukan dengan salah, bisa menyebabkan masalah lebih lanjut pada perangkat Anda.
Risiko dan Keterbatasan Downgrade iOS
Mengembalikan iPhone ke versi iOS sebelumnya bukanlah proses yang tanpa risiko. Apple biasanya tidak menyediakan akses publik untuk mengunduh versi iOS lama setelah rilis versi baru. Artinya, Anda harus sudah memiliki backup dari versi iOS yang ingin dikembalikan. Selain itu, proses ini bisa memakan waktu cukup lama dan memerlukan koneksi internet yang stabil. Terdapat pula kemungkinan data Anda hilang jika backup tidak tersimpan dengan benar atau proses pengembalian gagal.
Proses downgrade juga dapat menyebabkan masalah kompatibilitas dengan aplikasi tertentu, terutama aplikasi yang membutuhkan fitur-fitur baru dari versi iOS yang lebih tinggi.
Perbandingan Metode Menggunakan iTunes/Finder
Baik iTunes maupun Finder menawarkan fungsionalitas yang serupa untuk mengembalikan iPhone ke versi iOS sebelumnya, namun terdapat sedikit perbedaan dalam antarmuka pengguna. Berikut perbandingannya:
| Fitur | iTunes (macOS versi lama) | Finder (macOS Catalina ke atas) |
|---|---|---|
| Antarmuka | Lebih kompleks, dengan banyak menu dan opsi. | Lebih sederhana dan intuitif, terintegrasi dengan sistem operasi. |
| Proses pengembalian | Prosesnya hampir sama dengan Finder, namun melalui aplikasi terpisah. | Prosesnya terintegrasi langsung dengan sistem operasi. |
| Kecepatan | Kecepatannya bergantung pada spesifikasi komputer dan koneksi internet. | Kecepatannya bergantung pada spesifikasi komputer dan koneksi internet. |
| Ketersediaan | Tidak tersedia di macOS Catalina dan versi yang lebih baru. | Hanya tersedia di macOS Catalina dan versi yang lebih baru. |
Langkah-langkah Mengembalikan iPhone ke Versi iOS Sebelumnya Menggunakan iTunes/Finder
Berikut langkah-langkah detailnya, perlu diingat bahwa langkah-langkah ini mengasumsikan Anda sudah memiliki backup iOS versi lama yang ingin dikembalikan:
- Backup iPhone Anda: Sebelum melakukan apapun, pastikan Anda telah melakukan backup iPhone Anda ke iCloud atau komputer. Hal ini penting untuk berjaga-jaga jika terjadi kesalahan selama proses downgrade.
- Hubungkan iPhone ke Komputer: Gunakan kabel USB asli untuk menghubungkan iPhone ke komputer Anda (Mac).
- Buka iTunes/Finder: Jika menggunakan macOS versi lama, buka iTunes. Jika menggunakan macOS Catalina atau yang lebih baru, buka Finder.
- Pilih iPhone Anda: Setelah terhubung, iPhone Anda akan muncul di iTunes/Finder. Klik ikon iPhone Anda.
- Pilih “Restore Backup”: Cari opsi “Restore Backup” atau yang serupa. Opsi ini mungkin terletak di tab “Summary” atau tab lain yang relevan.
- Pilih Backup yang Diinginkan: Pilih backup iOS versi lama yang ingin Anda kembalikan. Perhatikan tanggal dan versi iOS yang tertera untuk memastikan Anda memilih backup yang tepat.
- Tunggu Proses Restore: Proses restore akan memakan waktu beberapa menit hingga beberapa jam, tergantung ukuran backup dan kecepatan koneksi internet Anda. Jangan memutuskan koneksi selama proses ini berlangsung.
- Konfigurasi iPhone: Setelah proses restore selesai, iPhone Anda akan restart dan Anda perlu mengkonfigurasinya kembali seperti saat pertama kali Anda menggunakannya.
Persyaratan Downgrade iOS
Untuk melakukan downgrade iOS, Anda memerlukan beberapa hal penting:
- Backup iOS versi lama: File backup yang berisi sistem operasi iOS versi yang ingin Anda kembalikan. Backup ini harus dibuat
-sebelum* Anda melakukan upgrade ke versi iOS yang terbaru. - Komputer dengan iTunes/Finder: Anda memerlukan komputer Mac dengan iTunes (untuk macOS versi lama) atau Finder (untuk macOS Catalina ke atas).
- Kabel USB asli: Gunakan kabel USB asli Apple untuk memastikan koneksi yang stabil dan handal.
- Koneksi internet yang stabil: Proses restore memerlukan koneksi internet yang stabil, terutama jika Anda melakukan restore dari backup iCloud.
Pencegahan Pembaruan iOS yang Tidak Diinginkan
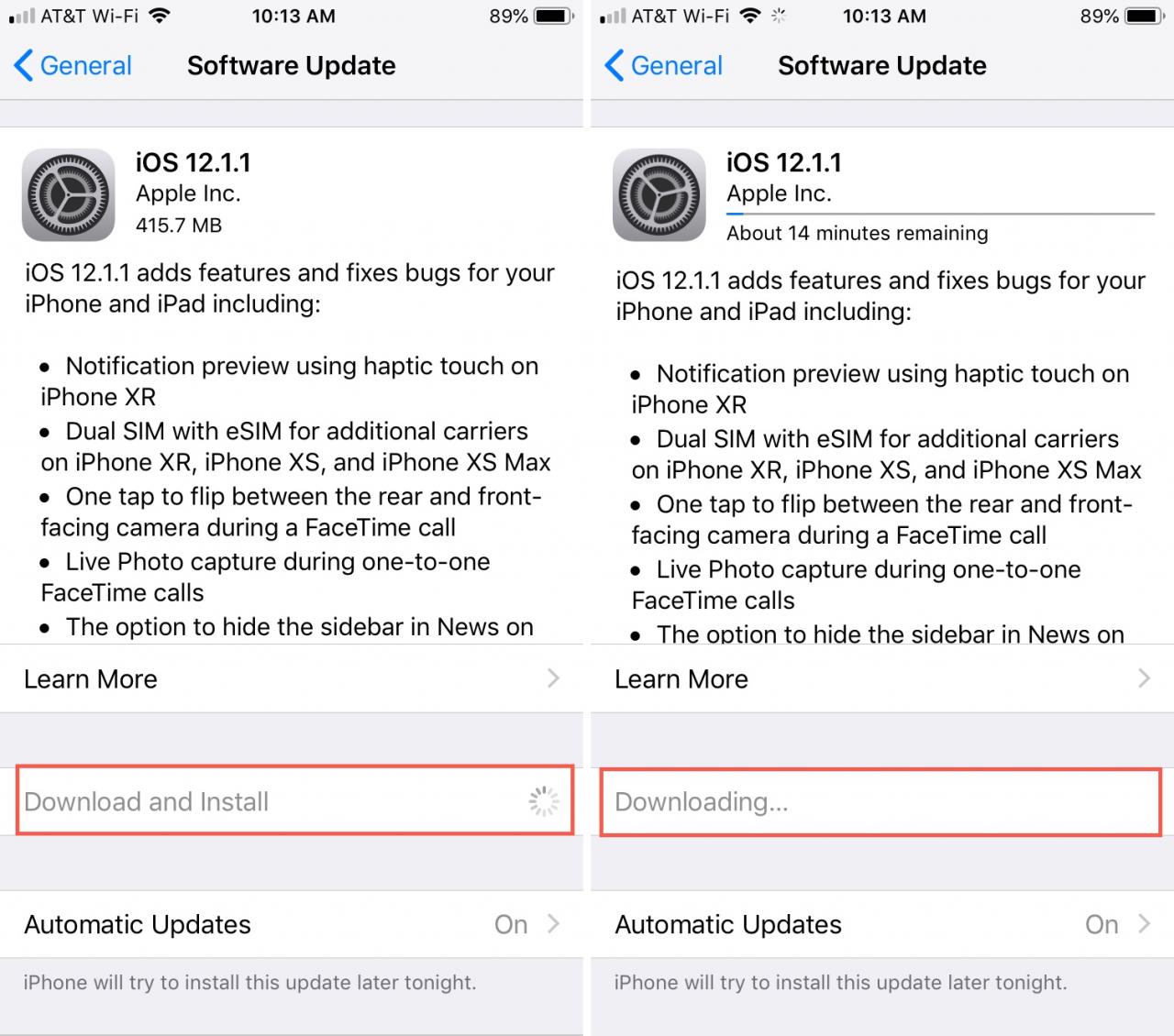
Source: idownloadblog.com
Merasa terganggu dengan pembaruan iOS yang tiba-tiba muncul dan menguras data seluler Anda? Atau mungkin Anda ingin menunda pembaruan hingga menemukan waktu yang tepat? Tenang, Anda bisa mengontrol proses pembaruan ini. Berikut ini beberapa cara untuk mencegah pembaruan iOS yang tidak diinginkan dan mengatur agar iPhone Anda sesuai dengan preferensi Anda.
Mengatur pembaruan perangkat lunak di iPhone memungkinkan Anda untuk mengendalikan kapan dan bagaimana perangkat Anda diperbarui. Dengan pengaturan yang tepat, Anda dapat menghindari pembaruan yang tidak terduga dan memastikan proses pembaruan berjalan sesuai keinginan.
Bingung cara membatalkan update iOS yang lagi berjalan di iPhone? Tenang, ada kok caranya! Prosesnya sebenarnya simpel, asal tahu triknya. Nah, sambil nunggu proses pembatalan update selesai, kamu bisa baca-baca artikel menarik nih tentang Frosted Glass , desain yang lagi hits. Setelah membaca artikel itu, kamu bisa lanjutin lagi proses membatalkan update iOS tadi.
Mudah kan? Jadi, nggak perlu panik lagi kalau update iOS tiba-tiba bermasalah.
Pengaturan Pembaruan Perangkat Lunak di iPhone
Langkah-langkah mengatur pembaruan perangkat lunak di iPhone sedikit berbeda tergantung versi iOS yang Anda gunakan, namun konsep dasarnya sama. Berikut panduan umum yang dapat Anda ikuti, disertai ilustrasi tampilan pengaturan pada beberapa versi iOS.
- Buka aplikasi Pengaturan (ikon roda gigi).
- Pilih menu Umum.
- Cari dan pilih opsi Pembaruan Perangkat Lunak.
Di sini, Anda akan menemukan beberapa pilihan yang dapat dikontrol:
- Pembaruan Otomatis: Pada beberapa versi iOS, Anda akan melihat sakelar untuk mengaktifkan atau menonaktifkan “Pembaruan Otomatis”. Jika dinonaktifkan, iPhone Anda tidak akan secara otomatis mengunduh dan menginstal pembaruan. Pada versi iOS yang lebih baru, pilihan ini mungkin terbagi menjadi “Unduh Pembaruan iOS” dan “Instal Pembaruan iOS”, yang memungkinkan Anda mengontrol unduhan dan instalasi secara terpisah. Tampilannya biasanya berupa sakelar yang dapat diaktifkan atau dinonaktifkan.
- Unduh Pembaruan iOS: Opsi ini memungkinkan Anda mengunduh pembaruan secara manual. Dengan menonaktifkan pilihan ini, iPhone Anda tidak akan mengunduh pembaruan secara otomatis, meskipun Anda telah mengaktifkan instalasi otomatis.
- Instal Pembaruan iOS: Opsi ini memungkinkan Anda menginstal pembaruan secara otomatis. Dengan menonaktifkan pilihan ini, meskipun pembaruan telah diunduh, iPhone Anda tidak akan menginstalnya secara otomatis. Anda perlu menginstalnya secara manual.
Pada iOS 14 dan versi sebelumnya, tampilan menu Pembaruan Perangkat Lunak relatif sederhana, hanya menampilkan informasi tentang pembaruan yang tersedia dan tombol untuk mengunduh dan menginstal. Sedangkan pada iOS 15 dan seterusnya, tampilannya lebih detail, menampilkan informasi lebih lengkap tentang pembaruan, termasuk ukuran file dan catatan rilis. Secara umum, pengaturan selalu mudah diakses dan tampilannya intuitif, dengan sakelar yang jelas untuk mengaktifkan atau menonaktifkan fitur.
Membatasi Akses ke App Store dan Fitur Pembaruan
Selain mengontrol pengaturan pembaruan perangkat lunak, Anda juga dapat membatasi akses ke App Store dan fitur pembaruan untuk mencegah perubahan yang tidak diinginkan. Ini dapat dilakukan melalui fitur Pembatasan yang terdapat di Pengaturan iPhone.
- Buka aplikasi Pengaturan.
- Pilih menu Waktu Layar.
- Ketuk Pembatasan Konten & Privasi.
- Aktifkan Pembatasan Konten & Privasi dengan memasukkan kode akses.
- Di bawah bagian Aplikasi yang Diizinkan, Anda dapat menonaktifkan akses ke App Store. Ini akan mencegah pengguna mengunduh aplikasi baru, termasuk aplikasi yang mungkin menyebabkan pembaruan otomatis.
Dengan membatasi akses ke App Store, Anda memastikan bahwa tidak ada aplikasi baru yang dapat diunduh dan berpotensi memicu pembaruan yang tidak diinginkan.
Penting untuk memahami pengaturan perangkat lunak Anda sebelum melakukan pembaruan apa pun. Membaca catatan rilis dan memahami perubahan yang akan terjadi akan membantu Anda membuat keputusan yang tepat dan menghindari masalah yang tidak diinginkan.
Penutupan
Mengendalikan proses pembaruan iOS di iPhone Anda kini terasa lebih mudah berkat panduan langkah demi langkah yang telah diuraikan. Dengan memahami berbagai metode yang tersedia, Anda dapat menghindari masalah yang tidak diinginkan dan memastikan perangkat Anda tetap berjalan sesuai keinginan. Ingatlah untuk selalu membuat cadangan data sebelum melakukan pembaruan besar untuk mencegah kehilangan data penting. Semoga panduan ini bermanfaat dan membantu Anda dalam mengelola pembaruan iOS di iPhone dengan lebih efektif dan efisien.
Tanya Jawab (Q&A)
Apa yang harus dilakukan jika iPhone saya macet saat proses update?
Cobalah paksa restart iPhone Anda. Jika masalah berlanjut, hubungi dukungan Apple.
Apakah membatalkan update akan menghapus data saya?
Tidak, membatalkan update sebelum instalasi tidak akan menghapus data Anda. Namun, selalu disarankan untuk melakukan backup data sebagai tindakan pencegahan.
Bagaimana jika saya tidak sengaja menghapus file update iOS?
Anda dapat mengunduh ulang file update melalui pengaturan perangkat lunak.
Apakah downgrade iOS selalu berhasil?
Tidak selalu. Keberhasilan downgrade bergantung pada beberapa faktor, termasuk versi iOS sebelumnya dan ketersediaan file firmware.
Bisakah saya membatalkan update iOS jika saya menggunakan iOS versi lama?
Metode pembatalan update umumnya sama, meskipun tampilan menu pengaturan mungkin sedikit berbeda. Langkah-langkah inti tetap serupa.