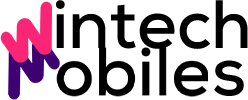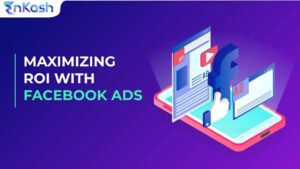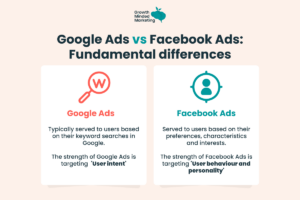Cara Cek SSD atau HDD dengan Mudah menjadi pengetahuan penting bagi pengguna komputer. Mengetahui kondisi hard drive, baik SSD (Solid State Drive) maupun HDD (Hard Disk Drive), sangat krusial untuk menjaga data dan performa sistem. Artikel ini akan memandu Anda langkah demi langkah untuk memeriksa kapasitas, kesehatan, dan informasi penting lainnya dari perangkat penyimpanan Anda, baik di Windows maupun macOS, dengan mudah dan praktis.
Kita akan membahas perbedaan mendasar SSD dan HDD, cara memeriksa informasi drive di sistem operasi masing-masing, serta penggunaan aplikasi pihak ketiga untuk diagnosis yang lebih komprehensif. Dengan panduan ini, Anda dapat mendeteksi potensi masalah dan mengambil tindakan pencegahan sebelum terjadi kerusakan serius yang menyebabkan hilangnya data berharga.
Mengenal SSD dan HDD

Source: ytimg.com
Dalam dunia penyimpanan data, kita mengenal dua teknologi utama: Solid State Drive (SSD) dan Hard Disk Drive (HDD). Keduanya berfungsi untuk menyimpan data, namun memiliki perbedaan signifikan dalam teknologi, performa, dan daya tahan. Memahami perbedaan ini penting untuk memilih jenis penyimpanan yang tepat sesuai kebutuhan.
Perbedaan SSD dan HDD
Perbedaan mendasar antara SSD dan HDD terletak pada teknologi penyimpanannya. HDD menggunakan piringan magnetik yang berputar untuk menyimpan data, sementara SSD menggunakan memori flash berbasis chip untuk menyimpan data secara elektronik. Perbedaan ini berdampak besar pada kecepatan akses, ketahanan, dan konsumsi daya.
Tabel Perbandingan Spesifikasi SSD dan HDD
Berikut tabel perbandingan spesifikasi umum SSD dan HDD. Perlu diingat bahwa spesifikasi ini dapat bervariasi tergantung pada model dan pabrikan.
| Spesifikasi | SSD | HDD |
|---|---|---|
| Kecepatan Baca/Tulis | 500 MB/s – 7000 MB/s | 50 MB/s – 200 MB/s |
| Kapasitas Penyimpanan | 256 GB – 8 TB+ | 1 TB – 16 TB+ |
| Harga per GB | Relatif lebih mahal | Relatif lebih murah |
Kelebihan dan Kekurangan SSD
SSD menawarkan beberapa kelebihan, termasuk kecepatan baca/tulis yang jauh lebih tinggi, konsumsi daya yang lebih rendah, ketahanan terhadap goncangan fisik, dan kinerja yang lebih senyap. Namun, SSD memiliki kekurangan berupa harga per GB yang lebih mahal dan kapasitas penyimpanan maksimal yang umumnya lebih rendah dibandingkan HDD pada saat ini, meskipun kapasitas terus meningkat.
Kelebihan dan Kekurangan HDD
HDD memiliki kelebihan berupa harga per GB yang lebih murah dan kapasitas penyimpanan yang lebih besar. Namun, HDD memiliki kecepatan baca/tulis yang lebih lambat, lebih rentan terhadap goncangan, menghasilkan suara bising saat beroperasi, dan memiliki konsumsi daya yang lebih tinggi.
Daya Tahan dan Keandalan SSD dan HDD
SSD memiliki jumlah siklus tulis terbatas, meskipun jumlahnya cukup besar untuk penggunaan umum. HDD rentan terhadap kerusakan mekanis akibat komponen bergeraknya. Secara umum, SSD lebih tahan lama dalam hal ketahanan terhadap goncangan dan getaran, namun keandalan jangka panjang keduanya bergantung pada kualitas produk dan pemeliharaan yang tepat.
Ngomongin cek kesehatan SSD atau HDD, gampang banget kok! Tinggal pakai software bawaan atau aplikasi pihak ketiga. Nah, selain ngurusin perangkat keras kita, penting juga nih mikirin dampaknya ke lingkungan, seperti yang dibahas di artikel ini tentang the role of green energy in mitigating climate change and its effectiveness , karena produksi dan penggunaan perangkat elektronik juga berkontribusi terhadap perubahan iklim.
Jadi, setelah cek SSD/HDD, mari kita juga sama-sama peduli lingkungan ya, agar perangkat kita tetap awet dan bumi kita tetap lestari. Semoga informasi ini bermanfaat!
Skenario Penggunaan Ideal
SSD ideal digunakan untuk sistem operasi, aplikasi yang sering diakses, dan game, di mana kecepatan akses yang tinggi sangat penting. HDD cocok untuk menyimpan data arsip, film, dan file multimedia dalam jumlah besar, di mana kecepatan akses bukan prioritas utama.
- SSD: Sistem operasi, game, aplikasi editing video/gambar.
- HDD: Penyimpanan data arsip, film, koleksi foto/video.
Cara Cek Informasi SSD/HDD di Windows
Mengetahui informasi detail tentang SSD atau HDD Anda, seperti kapasitas, jenis interface, dan status kesehatan, sangat penting untuk menjaga performa dan keamanan data. Informasi ini dapat diakses dengan mudah melalui fitur bawaan Windows. Berikut langkah-langkahnya:
Mengakses This PC atau File Explorer
Langkah pertama adalah membuka jendela This PC (di Windows versi lama) atau File Explorer (di Windows versi modern). Anda dapat melakukannya dengan beberapa cara mudah. Klik ikon This PC/File Explorer yang biasanya terdapat di desktop. Alternatifnya, tekan tombol Windows pada keyboard, ketik “This PC” atau “File Explorer”, lalu tekan Enter. Cara lain adalah melalui menu Start, cari This PC/File Explorer dan klik.
Menampilkan Properties Drive SSD/HDD
Setelah jendela This PC atau File Explorer terbuka, Anda akan melihat daftar drive yang terpasang di komputer Anda. Temukan drive SSD atau HDD yang ingin Anda periksa (biasanya diberi label C:, D:, E:, dan seterusnya). Klik kanan pada drive tersebut, lalu pilih “Properties” dari menu konteks yang muncul.
Membaca Informasi Kapasitas, Jenis Interface, dan Status Kesehatan
Jendela Properties akan menampilkan berbagai informasi tentang drive Anda. Pada tab “General”, Anda akan menemukan kapasitas total drive, ruang yang telah digunakan, dan ruang yang tersisa. Informasi mengenai jenis interface (SATA, NVMe, atau lainnya) biasanya terdapat pada tab “Hardware” – klik tombol “Properties” di bagian bawah tab ini, lalu pilih tab “Details”. Cari properti “Interface Type” untuk mengetahui jenis interface yang digunakan.
Sayangnya, informasi status kesehatan drive secara detail tidak selalu ditampilkan secara langsung di sini. Untuk informasi kesehatan yang lebih rinci, Anda mungkin perlu menggunakan software pihak ketiga.
Melihat Ruang Penyimpanan Terpakai dan Tersisa
Pada tab “General” di jendela Properties, Anda akan langsung melihat informasi mengenai kapasitas total drive, berapa banyak ruang yang sudah terpakai, dan berapa banyak ruang yang masih tersedia. Informasi ini ditampilkan secara grafis dengan diagram batang dan secara numerik. Anda dapat dengan mudah melihat seberapa penuh drive Anda dan merencanakan pengelolaan penyimpanan yang lebih baik.
Mengidentifikasi Model dan Manufaktur SSD/HDD
Untuk mengidentifikasi model dan manufaktur SSD atau HDD, navigasi kembali ke tab “Hardware” di jendela Properties. Klik tombol “Properties” di bagian bawah, lalu pilih tab “Details”. Cari properti “Model” dan “Manufacturer” untuk mendapatkan informasi yang Anda butuhkan. Informasi ini akan menunjukkan secara spesifik model dan merek dari perangkat penyimpanan Anda.
Cara Cek Informasi SSD/HDD di macOS
Mengetahui detail tentang penyimpanan di Mac, baik SSD maupun HDD, penting untuk memastikan kinerja sistem dan mengelola ruang penyimpanan secara efektif. macOS menyediakan beberapa cara mudah untuk mengakses informasi ini, baik melalui aplikasi bawaan maupun aplikasi pihak ketiga. Berikut panduan langkah demi langkah untuk mengecek informasi SSD/HDD Anda.
Mengakses Informasi Drive di “About This Mac”
Cara tercepat untuk melihat informasi dasar tentang drive Anda adalah melalui aplikasi “About This Mac”. Aplikasi ini menampilkan informasi umum tentang sistem, termasuk kapasitas penyimpanan dan jenis drive yang digunakan.
- Klik ikon Apple di pojok kiri atas layar.
- Pilih “About This Mac”.
- Pada jendela yang muncul, Anda akan melihat informasi umum sistem, termasuk kapasitas penyimpanan total.
- Klik tab “Storage” untuk melihat detail lebih lanjut mengenai penggunaan ruang penyimpanan.
Informasi Kapasitas, Jenis, dan Model SSD/HDD di Menu Storage, Cara Cek SSD atau HDD dengan Mudah
Menu Storage di aplikasi “About This Mac” memberikan informasi lebih detail tentang drive Anda. Anda dapat melihat kapasitas total, ruang yang digunakan, dan ruang yang tersedia. Informasi mengenai jenis dan model drive juga biasanya ditampilkan di sini, meskipun mungkin tidak selengkap informasi yang diberikan oleh aplikasi pihak ketiga.
- Kapasitas: Menunjukkan total ruang penyimpanan yang tersedia pada drive Anda.
- Jenis Drive: Menunjukkan apakah drive Anda adalah SSD (Solid State Drive) atau HDD (Hard Disk Drive).
- Model: Menampilkan model spesifik dari drive yang terpasang di Mac Anda.
Detail Penggunaan Ruang Penyimpanan di macOS
Menu Storage juga menyediakan informasi rinci tentang bagaimana ruang penyimpanan Anda digunakan. Anda dapat melihat persentase penggunaan untuk setiap kategori file, seperti aplikasi, dokumen, dan lainnya. Informasi ini sangat membantu untuk mengidentifikasi file atau aplikasi yang menghabiskan banyak ruang dan membantu dalam mengoptimalkan penyimpanan.
- Klik tab “Storage” di jendela “About This Mac”.
- macOS akan menampilkan grafik yang menunjukkan penggunaan ruang penyimpanan per kategori.
- Klik pada kategori tertentu untuk melihat detail lebih lanjut tentang file dan aplikasi yang termasuk dalam kategori tersebut.
- Anda dapat mengelola penyimpanan dengan menghapus file yang tidak diperlukan atau memindahkannya ke penyimpanan eksternal.
Mengecek Kesehatan SSD/HDD dengan Aplikasi Pihak Ketiga
Untuk informasi kesehatan drive yang lebih komprehensif, seperti suhu operasi, jumlah siklus baca/tulis, dan status SMART (Self-Monitoring, Analysis and Reporting Technology), Anda dapat menggunakan aplikasi pihak ketiga. Beberapa aplikasi populer termasuk Disk Utility (sudah terintegrasi di macOS), dan aplikasi lain yang fokus pada monitoring kesehatan drive. Aplikasi-aplikasi ini biasanya memberikan informasi yang lebih rinci dan memungkinkan Anda untuk memantau kesehatan drive secara berkala.
- Disk Utility: Aplikasi bawaan macOS yang menyediakan informasi dasar dan utilitas untuk mengelola drive.
- Aplikasi pihak ketiga (nama aplikasi dihilangkan karena tidak diperbolehkan memberikan link): Aplikasi ini biasanya menawarkan fitur monitoring yang lebih komprehensif, termasuk analisis SMART dan peringatan jika drive mengalami masalah.
Ilustrasi Informasi Detail Drive SSD/HDD di macOS
Berikut gambaran informasi yang biasanya ditampilkan: Tabel di bawah ini menunjukkan contoh data yang dapat Anda temukan. Perhatikan bahwa data ini hanyalah contoh dan akan berbeda tergantung pada drive yang Anda gunakan.
Ngomongin cara cek SSD atau HDD, sebenarnya gampang banget kok! Tinggal beberapa klik aja di sistem operasi kamu. Nah, proses pengolahan data internal yang cepat ini, mirip lho sama konsep efisiensi dalam Deep Learning , di mana algoritma canggih memproses informasi dengan kecepatan tinggi. Kembali ke SSD/HDD, setelah cek kesehatan drive, kamu bisa langsung lanjut kerja atau main game tanpa khawatir data hilang.
Jadi, jangan ragu untuk rutin mengecek kondisi penyimpanan datamu ya!
| Item | Data |
|---|---|
| Model | Samsung SSD 980 Pro 1TB |
| Kapasitas | 1000 GB |
| Ruang Terpakai | 300 GB |
| Ruang Kosong | 700 GB |
| Jenis Drive | SSD |
| Suhu | 35°C (Contoh) |
| Status SMART | Baik (Contoh) |
Menggunakan Aplikasi Pihak Ketiga untuk Memeriksa Kesehatan SSD/HDD
Selain metode bawaan sistem operasi, Anda juga bisa memanfaatkan aplikasi pihak ketiga untuk memeriksa kesehatan SSD atau HDD secara lebih detail. Aplikasi-aplikasi ini umumnya menawarkan fitur-fitur yang lebih komprehensif dan visualisasi data yang lebih mudah dipahami. Berikut beberapa pilihan populer dan cara penggunaannya.
Aplikasi Pihak Ketiga untuk Memeriksa Kesehatan SSD/HDD
Beragam aplikasi pihak ketiga tersedia untuk Windows dan macOS, masing-masing dengan fitur dan antarmuka yang berbeda. Berikut beberapa contoh aplikasi yang populer dan terpercaya:
- CrystalDiskInfo (Windows dan macOS): Aplikasi ini dikenal dengan antarmuka yang sederhana dan mudah dipahami, menampilkan informasi kesehatan drive secara ringkas dan jelas.
- Menampilkan status kesehatan drive (baik, waspada, buruk).
- Menunjukkan temperatur drive.
- Memberikan informasi tentang jumlah sektor yang buruk (bad sector).
- Menampilkan waktu pengoperasian drive.
- Mendukung berbagai jenis drive, termasuk SSD dan HDD.
- CrystalDiskMark (Windows): Berbeda dengan CrystalDiskInfo yang fokus pada kesehatan, CrystalDiskMark lebih difokuskan pada pengujian performa baca dan tulis drive.
- Mengukur kecepatan baca dan tulis sekuensial.
- Mengukur kecepatan baca dan tulis acak.
- Memberikan hasil benchmark yang dapat dibandingkan.
- SMART Utility (macOS): Aplikasi bawaan macOS yang dapat menampilkan informasi SMART (Self-Monitoring, Analysis and Reporting Technology) dari drive.
- Menampilkan status kesehatan drive berdasarkan atribut SMART.
- Menawarkan tampilan data yang cukup detail, meskipun mungkin kurang user-friendly dibanding CrystalDiskInfo.
Instalasi dan Pengoperasian CrystalDiskInfo
CrystalDiskInfo relatif mudah diinstal dan digunakan. Setelah Anda mengunduh installer dari situs resmi, jalankan file installer dan ikuti petunjuk yang diberikan. Setelah terinstal, jalankan aplikasi. Antarmuka yang sederhana akan menampilkan daftar drive yang terhubung ke komputer Anda. Klik pada drive yang ingin Anda periksa untuk melihat informasi kesehatan secara detail.
Interpretasi Hasil Pemeriksaan Kesehatan SSD/HDD
Perlu diingat bahwa interpretasi hasil pemeriksaan kesehatan SSD/HDD memerlukan pemahaman yang baik. Nilai-nilai yang ditampilkan harus diinterpretasikan dengan hati-hati dan tidak selalu mengindikasikan kerusakan segera. Konsultasikan dengan sumber daya yang terpercaya jika Anda ragu tentang arti dari suatu nilai tertentu. Jangan panik jika Anda melihat beberapa nilai yang sedikit di luar batas normal, namun waspadalah dan pantau secara berkala.
Indikator Kesehatan SSD/HDD yang Perlu Diperhatikan
Beberapa indikator kesehatan SSD/HDD yang perlu diperhatikan antara lain:
- Bad Sector: Jumlah sektor yang rusak pada hard disk. Peningkatan jumlah bad sector menunjukkan penurunan kesehatan drive.
- Temperatur: Temperatur drive yang terlalu tinggi dapat menyebabkan penurunan kinerja dan bahkan kerusakan. Drive yang beroperasi pada suhu tinggi perlu diperhatikan.
- Power-On Hours: Jumlah waktu drive telah beroperasi. Waktu pengoperasian yang lama dapat menunjukkan potensi penurunan kinerja di masa mendatang.
- Status Kesehatan (Overall Health): Indikator umum yang dirangkum oleh aplikasi, biasanya ditampilkan sebagai “Baik”, “Waspada”, atau “Buruk”.
Interpretasi Hasil Pemeriksaan: Cara Cek SSD Atau HDD Dengan Mudah
Setelah melakukan pemeriksaan SSD atau HDD menggunakan aplikasi diagnostik, langkah selanjutnya adalah memahami hasil yang ditampilkan. Memahami arti dari berbagai parameter akan membantu Anda menilai kesehatan perangkat penyimpanan Anda dan mengambil tindakan yang tepat.
Ngecek kesehatan SSD atau HDD itu penting banget, lho! Gampang kok, tinggal pakai software gratisan yang banyak bertebaran di internet. Nah, ngomongin urusan mudah, nggak kalah praktisnya adalah mengecek tagihan Pegadaian secara online lewat HP. Kamu bisa langsung cek di sini cara cek tagihan pegadaian online lewat hp untuk memastikan pembayaranmu aman.
Setelah urusan administrasi beres, balik lagi deh ke SSD/HDD kita. Pastikan kamu rutin mengeceknya agar data-data penting tetap terjaga dan terhindar dari masalah.
Berbagai aplikasi menampilkan informasi yang sedikit berbeda, namun umumnya mencakup parameter kunci yang menunjukkan kondisi kesehatan perangkat penyimpanan. Kemampuan interpretasi hasil pemeriksaan ini sangat penting untuk perawatan dan penggantian perangkat yang tepat waktu.
Parameter Penting dan Artinya
Beberapa parameter penting yang perlu diperhatikan meliputi Health Status, Temperature, dan Power-On Hours. Pemahaman terhadap parameter-parameter ini akan memberikan gambaran menyeluruh tentang kondisi SSD atau HDD Anda.
Ngecek kesehatan SSD atau HDD itu gampang banget, kok! Cukup pakai software bawaan sistem operasi atau aplikasi pihak ketiga. Nah, proses pemeriksaan ini mirip lho dengan konsep Explainable AI , di mana kita butuh pemahaman yang jelas tentang proses dan hasilnya. Begitu juga saat mengecek SSD/HDD, kita perlu mengerti arti dari angka-angka yang ditampilkan agar bisa mengambil tindakan yang tepat jika ada masalah.
Dengan begitu, kita bisa mencegah kehilangan data penting.
- Health Status: Parameter ini memberikan gambaran umum tentang kesehatan perangkat. Biasanya ditampilkan dalam bentuk teks seperti “Good”, “Caution”, atau “Fail”. “Good” mengindikasikan kondisi yang baik, “Caution” menunjukkan potensi masalah yang perlu dipantau, sementara “Fail” menandakan kegagalan perangkat.
- Temperature: Suhu operasi yang terlalu tinggi dapat memperpendek umur SSD atau HDD. Suhu ideal umumnya berkisar antara 30-45 derajat Celcius. Suhu yang lebih tinggi dapat mengindikasikan masalah pendinginan atau potensi kerusakan.
- Power-On Hours: Parameter ini menunjukkan total waktu perangkat telah beroperasi. Nilai ini dapat digunakan sebagai indikator umur perangkat dan membantu memprediksi kapan perangkat mungkin perlu diganti. SSD umumnya memiliki siklus penulisan yang terbatas, sementara HDD memiliki komponen mekanis yang rentan terhadap keausan.
Contoh Interpretasi Hasil Pemeriksaan
Berikut contoh interpretasi hasil pemeriksaan kesehatan SSD/HDD yang menunjukkan kondisi baik, sedang, dan buruk:
| Kondisi | Health Status | Temperature (°C) | Power-On Hours | Interpretasi |
|---|---|---|---|---|
| Baik | Good | 35 | 1000 | Perangkat dalam kondisi prima dan dapat terus digunakan. |
| Sedang | Caution | 48 | 8000 | Suhu operasi agak tinggi, perlu diperhatikan dan dipantau. Umur perangkat sudah cukup lama, pertimbangkan backup data secara berkala. |
| Buruk | Fail | 60 | 12000 | Perangkat mengalami kegagalan. Segera lakukan backup data dan ganti perangkat. |
Kapan Harus Mengganti SSD/HDD
Keputusan untuk mengganti SSD atau HDD bergantung pada beberapa faktor, termasuk hasil pemeriksaan, umur perangkat, dan kebutuhan penyimpanan. Secara umum, pertimbangkan penggantian jika:
- Health Status menunjukkan “Fail” atau kondisi kritis lainnya.
- Suhu operasi secara konsisten tinggi (di atas 50 derajat Celcius).
- Perangkat sering mengalami error atau crash.
- Umur perangkat sudah melebihi batas yang disarankan oleh produsen.
- Kapasitas penyimpanan sudah tidak mencukupi.
Langkah-langkah Backup Data Sebelum Penggantian
Sebelum mengganti SSD atau HDD, sangat penting untuk melakukan backup data untuk menghindari kehilangan data penting. Berikut langkah-langkah yang dapat dilakukan:
- Gunakan perangkat lunak backup bawaan sistem operasi atau aplikasi pihak ketiga.
- Salin data ke media penyimpanan eksternal seperti hard drive eksternal, USB flash drive, atau penyimpanan cloud.
- Verifikasi backup data untuk memastikan semua data telah tersalin dengan benar.
- Setelah data berhasil di-backup, Anda dapat melanjutkan dengan proses penggantian SSD atau HDD.
Rekomendasi Perawatan SSD/HDD
Perawatan yang tepat dapat memperpanjang umur SSD atau HDD. Beberapa rekomendasi perawatan yang dapat dilakukan meliputi:
- Pastikan perangkat terpasang dengan benar dan aman.
- Hindari benturan atau guncangan yang keras pada perangkat.
- Jaga agar suhu operasi tetap optimal dengan memastikan sistem pendinginan yang baik.
- Lakukan defragmentasi secara berkala untuk HDD (tidak perlu untuk SSD).
- Lakukan pemindaian dan perbaikan error secara berkala.
- Lakukan backup data secara teratur.
Penutupan
Memahami cara memeriksa kesehatan SSD atau HDD merupakan langkah proaktif dalam menjaga integritas data dan kinerja komputer Anda. Dengan panduan praktis ini, Anda kini memiliki kemampuan untuk memantau kondisi drive penyimpanan, mengidentifikasi potensi masalah sedini mungkin, dan mengambil langkah-langkah pencegahan yang tepat. Ingatlah untuk selalu melakukan backup data secara berkala sebagai tindakan pengamanan tambahan. Dengan demikian, Anda dapat memastikan data Anda tetap aman dan terlindungi.
Pertanyaan Umum (FAQ)
Apakah perlu software khusus untuk mengecek kesehatan SSD/HDD?
Tidak selalu. Sistem operasi Windows dan macOS menyediakan informasi dasar tentang drive. Namun, aplikasi pihak ketiga menawarkan analisis yang lebih detail.
Apa arti “bad sector” pada hasil pemeriksaan?
“Bad sector” menandakan area rusak pada drive yang tidak dapat menyimpan data. Jumlah bad sector yang banyak mengindikasikan drive yang mulai mengalami kerusakan.
Bagaimana cara membackup data dengan mudah?
Anda dapat menggunakan fitur backup bawaan sistem operasi atau aplikasi pihak ketiga seperti Acronis True Image atau EaseUS Todo Backup.
Apakah SSD lebih awet daripada HDD?
Secara umum, SSD lebih awet daripada HDD karena tidak memiliki komponen mekanik yang bergerak. Namun, keduanya tetap memiliki batasan siklus baca/tulis.
Apa yang harus dilakukan jika ditemukan bad sector?
Segera backup data penting dan pertimbangkan untuk mengganti drive. Jumlah bad sector yang terus meningkat menandakan kerusakan yang semakin parah.