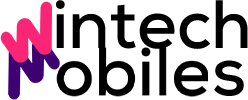Bagaimana cara kompres video agar bisa diupload ke Instagram? Pertanyaan ini sering muncul bagi pengguna Instagram yang ingin berbagi video berkualitas namun terkendala batasan ukuran file. Instagram memiliki spesifikasi ukuran video yang berbeda-beda untuk setiap fitur, seperti Reels, Stories, dan Feed. Ukuran file yang besar dapat menghambat proses unggah, bahkan menyebabkan kegagalan unggah. Oleh karena itu, memahami cara mengkompres video menjadi penting untuk memastikan konten Anda dapat diunggah dengan lancar dan tetap mempertahankan kualitas visual yang baik.
Artikel ini akan membahas secara lengkap bagaimana cara mengkompres video agar sesuai dengan ketentuan Instagram. Mulai dari memahami ukuran video ideal untuk setiap fitur, memilih aplikasi atau software kompresi yang tepat, hingga tips mengoptimalkan ukuran video tanpa mengurangi kualitas gambar secara signifikan. Dengan panduan ini, Anda dapat dengan mudah mengunggah video ke Instagram tanpa kendala teknis.
Ukuran Video Instagram Ideal
Mengunggah video ke Instagram membutuhkan sedikit pemahaman tentang spesifikasi yang direkomendasikan agar video Anda tampil optimal dan menarik perhatian. Ukuran file, resolusi, dan durasi video semuanya berperan penting dalam kualitas tayangan dan pengalaman pengguna. Berikut penjelasan detailnya.
Batasan Ukuran File Video Instagram
Instagram memiliki batasan ukuran file video yang berbeda-beda tergantung platformnya (Reels, Stories, atau Feed). Secara umum, semakin besar resolusi dan durasi video, semakin besar pula ukuran filenya. Instagram secara berkala memperbarui batasan ini, jadi selalu baik untuk memeriksa informasi terbaru di pusat bantuan Instagram. Namun, secara umum, file video yang lebih kecil akan lebih mudah diunggah dan diproses oleh platform.
Spesifikasi Ukuran Video yang Direkomendasikan
Untuk memastikan video Anda terlihat tajam dan jernih di berbagai perangkat, perhatikan rasio aspek yang Anda pilih. Instagram mendukung berbagai rasio aspek, termasuk 1:1 (kuadrat), 9:16 (vertikal, ideal untuk Stories dan Reels), dan 4:5 (vertikal). Memilih rasio aspek yang tepat akan membantu video Anda mengisi layar dengan optimal dan menghindari pemotongan atau penambahan letterbox yang tidak perlu.
Tabel Spesifikasi Video untuk Berbagai Platform Instagram
| Platform | Resolusi Ideal | Durasi Maksimal | Ukuran File Ideal (Perkiraan) |
|---|---|---|---|
| Reels | 1080 x 1920 (9:16) | 90 detik | Maksimal 4 GB (variatif tergantung kualitas encoding) |
| Stories | 1080 x 1920 (9:16) | 15 detik | Maksimal 4 GB (variatif tergantung kualitas encoding) |
| Feed | 1080 x 1080 (1:1) atau 1080 x 1350 (4:5) | 60 menit | Maksimal 4 GB (variatif tergantung kualitas encoding) |
Faktor yang Mempengaruhi Ukuran File Video
Beberapa faktor kunci memengaruhi ukuran file video, termasuk resolusi, durasi, bitrate, dan codec yang digunakan. Resolusi yang lebih tinggi (misalnya, 1080p dibandingkan 720p) menghasilkan gambar yang lebih tajam namun dengan ukuran file yang lebih besar. Durasi video yang lebih panjang juga secara langsung meningkatkan ukuran file. Bitrate yang lebih tinggi menghasilkan kualitas video yang lebih baik tetapi juga ukuran file yang lebih besar.
Terakhir, codec yang digunakan untuk mengompres video juga berpengaruh pada ukuran file akhir.
Ilustrasi Perbedaan Ukuran File Video
Bayangkan dua video dengan durasi yang sama, misalnya 15 detik. Video pertama direkam dengan resolusi 720p dan bitrate rendah, sementara video kedua direkam dengan resolusi 1080p dan bitrate tinggi. Video dengan resolusi dan bitrate yang lebih tinggi (1080p) akan memiliki ukuran file yang jauh lebih besar daripada video 720p, meskipun durasinya sama. Begitu pula dengan durasi, video 15 detik akan jauh lebih kecil dibandingkan video berdurasi 60 detik dengan spesifikasi yang sama.
Semakin tinggi resolusi dan bitrate, serta semakin panjang durasi, maka semakin besar ukuran file video tersebut.
Aplikasi Kompres Video
Mengunggah video ke Instagram seringkali dibatasi oleh ukuran file. Untuk mengatasi hal ini, mengkompres video menjadi solusi yang praktis. Banyak aplikasi kompres video tersedia, baik di Android maupun iOS, yang menawarkan berbagai fitur dan kemudahan penggunaan. Berikut beberapa aplikasi populer beserta panduan penggunaannya.
Aplikasi Kompres Video Populer
Beberapa aplikasi kompres video yang populer dan mudah digunakan antara lain Video Compressor, YouCut, dan InShot. Ketiga aplikasi ini tersedia di platform Android dan iOS, menawarkan antarmuka yang user-friendly, dan menyediakan berbagai pilihan pengaturan kompresi.
Penggunaan Aplikasi Video Compressor
Langkah-langkah menggunakan Video Compressor umumnya meliputi: Memilih video yang ingin dikompres, memilih tingkat kompresi (misalnya, rendah, sedang, tinggi), dan menentukan format output. Aplikasi ini biasanya menampilkan perkiraan ukuran file hasil kompresi sebelum proses kompresi dimulai. Setelah pengaturan selesai, tekan tombol “Compress” dan tunggu proses selesai. Video yang telah terkompres kemudian dapat disimpan di galeri ponsel.
Penggunaan Aplikasi YouCut
YouCut, selain sebagai editor video, juga menyediakan fitur kompresi. Prosesnya relatif mudah. Pilih video yang ingin dikompres, lalu pilih opsi “Compress”. Anda dapat menyesuaikan resolusi dan bitrate sesuai kebutuhan. Setelah pengaturan selesai, tekan tombol “Compress” atau tombol sejenis untuk memulai proses kompresi. Video terkompres kemudian dapat disimpan atau langsung dibagikan ke media sosial.
Penggunaan Aplikasi InShot
InShot, selain fitur editing yang lengkap, juga memiliki fitur kompresi video. Proses kompresi pada InShot biasanya dilakukan setelah proses editing. Setelah melakukan editing, pilih opsi “Save” atau “Export”. Pada tahap ini, Anda dapat memilih kualitas video (yang secara tidak langsung memengaruhi ukuran file). Semakin rendah kualitas, semakin kecil ukuran file, tetapi kualitas gambar juga akan berkurang.
Perbandingan Fitur Aplikasi Kompres Video
| Fitur | Video Compressor | YouCut | InShot |
|---|---|---|---|
| Pengaturan Resolusi | Ya, beberapa pilihan | Ya, beberapa pilihan | Ya, beberapa pilihan (terkait dengan kualitas ekspor) |
| Pengaturan Bitrate | Tidak langsung, melalui pilihan preset | Ya, pengaturan manual | Tidak langsung, melalui pilihan kualitas ekspor |
| Format File | MP4 | MP4 | MP4 |
| Antarmuka | Sederhana | Sedang | Kompleks (karena fitur editing yang banyak) |
Kelebihan dan Kekurangan Aplikasi
Setiap aplikasi memiliki kelebihan dan kekurangan. Video Compressor unggul dalam kemudahan penggunaan, namun mungkin kurang fleksibel dalam pengaturan. YouCut menawarkan kontrol yang lebih baik atas bitrate, tetapi antarmuka mungkin terasa kurang intuitif bagi pemula. InShot, dengan fitur editing yang lengkap, memberikan fleksibilitas tinggi, tetapi ukuran aplikasi cenderung lebih besar dan proses kompresi mungkin lebih lama.
Memilih Pengaturan Kompresi yang Tepat
Memilih pengaturan kompresi yang tepat merupakan keseimbangan antara kualitas video dan ukuran file. Untuk Instagram, resolusi yang direkomendasikan umumnya berkisar antara 720p hingga 1080p. Pengaturan bitrate yang lebih rendah akan menghasilkan file yang lebih kecil, tetapi dapat mengurangi kualitas gambar. Cobalah beberapa pengaturan dan bandingkan hasilnya untuk menemukan keseimbangan yang optimal. Perhatikan juga format file, MP4 umumnya kompatibel dengan Instagram.
Cara Mengkompres Video Secara Manual (Software)
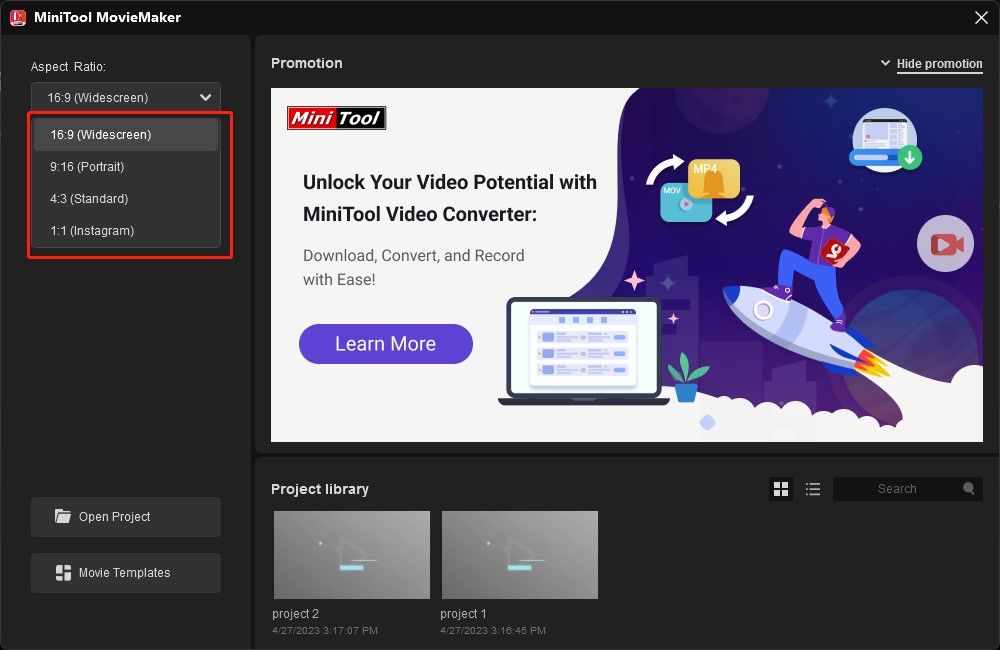
Source: minitool.com
Mengompres video menggunakan software editing memberikan kontrol lebih besar atas proses kompresi, memungkinkan Anda untuk menyeimbangkan kualitas dan ukuran file dengan lebih presisi. Dibandingkan dengan aplikasi mobile, software desktop umumnya menawarkan lebih banyak pilihan pengaturan dan codec, sehingga menghasilkan hasil yang lebih terkontrol.
Berikut ini panduan langkah demi langkah untuk mengompres video menggunakan Handbrake dan Adobe Premiere Pro, dua software populer yang mudah diakses.
Kompresi Video dengan Handbrake
Handbrake adalah software open-source yang handal dan gratis untuk mengompres video. Ia menawarkan berbagai preset dan pengaturan yang memungkinkan Anda menyesuaikan proses kompresi sesuai kebutuhan.
- Buka Handbrake dan Impor Video: Buka aplikasi Handbrake dan pilih file video yang ingin Anda kompres.
- Pilih Preset: Handbrake menyediakan berbagai preset yang sudah dioptimalkan untuk berbagai platform dan kualitas. Pilih preset yang sesuai dengan kebutuhan Anda, misalnya “Fast 1080p30” untuk video 1080p dengan kecepatan 30fps yang diprioritaskan kecepatan kompresi.
- Sesuaikan Pengaturan (Opsional): Untuk kontrol yang lebih detail, Anda dapat menyesuaikan pengaturan seperti:
- Preset: Pilih preset yang sesuai dengan tujuan unggah (Instagram, misalnya). Preset ini akan secara otomatis menyesuaikan pengaturan bitrate, codec, dan resolusi.
- Video Codec: Pilih codec video seperti H.264 atau H.265 (HEVC). H.265 umumnya menghasilkan file yang lebih kecil dengan kualitas yang sama, namun membutuhkan daya pemrosesan yang lebih tinggi.
- Bitrate: Pengaturan ini menentukan jumlah data yang digunakan untuk merepresentasikan video. Bitrate yang lebih rendah menghasilkan file yang lebih kecil, tetapi dapat mengurangi kualitas gambar. Eksperimen dengan berbagai bitrate untuk menemukan keseimbangan yang optimal.
- Resolusi: Anda dapat mengurangi resolusi video untuk menghasilkan file yang lebih kecil. Misalnya, mengubah resolusi dari 1080p menjadi 720p akan mengurangi ukuran file secara signifikan.
- Mulai Kompresi: Setelah semua pengaturan telah ditentukan, klik tombol “Start Encode” untuk memulai proses kompresi. Waktu kompresi akan bervariasi tergantung pada ukuran file video dan spesifikasi komputer Anda.
Kompresi Video dengan Adobe Premiere Pro
Adobe Premiere Pro merupakan software editing profesional yang juga memungkinkan kompresi video dengan pengaturan ekspor yang detail. Keunggulannya terletak pada kemampuan untuk melakukan editing sebelum kompresi, dan kontrol yang sangat teliti atas pengaturan ekspor.
Setelah menyelesaikan proses editing, ekspor video dengan memilih menu “File > Export > Media”. Pada jendela “Export Settings”, pilih format yang sesuai (misalnya, H.264 untuk kompatibilitas yang luas). Perhatikan pengaturan “Match Source – High Bitrate” untuk mempertahankan kualitas, atau sesuaikan bitrate secara manual untuk mengontrol ukuran file. Anda juga dapat menyesuaikan resolusi video di sini.
Perbedaan Hasil Kompresi
Metode kompresi manual dengan software seperti Handbrake dan Adobe Premiere Pro umumnya menghasilkan kualitas video yang lebih baik dibandingkan dengan aplikasi mobile, terutama pada pengaturan bitrate yang sama. Aplikasi mobile seringkali menggunakan algoritma kompresi yang lebih agresif untuk memprioritaskan kecepatan kompresi, yang dapat mengakibatkan penurunan kualitas yang lebih terlihat.
Ilustrasi Perbedaan Pengaturan Kompresi, Bagaimana cara kompres video agar bisa diupload ke instagram
Bayangkan Anda memiliki video berdurasi 1 menit dengan resolusi 1080p. Jika Anda mengompresnya dengan bitrate tinggi (misalnya, 8 Mbps), Anda akan mendapatkan file yang lebih besar tetapi kualitasnya tinggi, hampir tidak terlihat perbedaannya dengan video asli. Sebaliknya, jika Anda menggunakan bitrate rendah (misalnya, 2 Mbps), ukuran file akan jauh lebih kecil, tetapi kualitasnya akan terdegradasi, terlihat buram dan artefak kompresi.
Penggunaan codec juga berpengaruh. H.265 umumnya menghasilkan file yang lebih kecil daripada H.264 pada kualitas yang sama, namun membutuhkan lebih banyak daya pemrosesan untuk di-encode dan di-decode.
Format Video yang Direkomendasikan
Instagram memiliki preferensi format video tertentu untuk memastikan kualitas tayangan dan kecepatan unggah yang optimal. Memilih format yang tepat akan berdampak signifikan pada ukuran file dan kualitas video yang dihasilkan, sehingga penting untuk memahami pilihan yang tersedia.
Secara umum, format MP4, MOV, dan AVI sering digunakan untuk video. Namun, ketiga format ini memiliki perbedaan dalam hal kompresi, kualitas, dan kompatibilitas dengan Instagram. Pemahaman perbedaan ini akan membantu Anda memilih format yang paling sesuai dengan kebutuhan Anda.
Perbandingan Format Video: MP4, MOV, dan AVI
Berikut perbandingan singkat antara tiga format video yang umum digunakan, MP4, MOV, dan AVI, dalam konteks ukuran file dan kualitas video di Instagram:
| Format Video | Ukuran File | Kualitas Video | Kompatibilitas Instagram |
|---|---|---|---|
| MP4 | Relatif kecil, kompresi tinggi | Baik, tergantung pada codec dan bitrate yang digunakan | Sangat baik, direkomendasikan |
| MOV | Bisa relatif besar, tergantung codec dan pengaturan | Baik hingga sangat baik, seringkali mendukung resolusi tinggi | Baik, umumnya kompatibel |
| AVI | Cenderung besar, kompresi rendah | Bervariasi, tergantung codec yang digunakan. Bisa kurang efisien | Kompatibilitas terbatas, kurang direkomendasikan |
Mengubah Format Video
Jika video Anda bukan dalam format MP4, Anda perlu mengubah formatnya. Banyak aplikasi dan perangkat lunak pengeditan video yang tersedia untuk melakukan konversi ini, baik yang berbayar maupun gratis. Prosesnya umumnya cukup mudah. Biasanya, Anda hanya perlu memilih file video, memilih format output (MP4), dan mengatur beberapa parameter seperti resolusi dan bitrate sesuai kebutuhan. Beberapa contoh aplikasi yang dapat digunakan meliputi HandBrake (gratis dan open-source), Adobe Premiere Pro (berbayar), atau iMovie (untuk pengguna Mac).
Dampak Pemilihan Format Video terhadap Kualitas dan Ukuran File
Pemilihan format video secara langsung memengaruhi kualitas dan ukuran file video yang diunggah ke Instagram. Format MP4, dengan kompresi yang efisien, umumnya menghasilkan ukuran file yang lebih kecil tanpa penurunan kualitas yang signifikan dibandingkan dengan format AVI. Sementara format MOV, meskipun dapat menghasilkan kualitas tinggi, seringkali menghasilkan ukuran file yang lebih besar. Oleh karena itu, memilih format MP4 dengan pengaturan yang tepat akan mengoptimalkan keseimbangan antara kualitas dan ukuran file untuk unggahan Instagram Anda.
Pengaturan bitrate yang lebih tinggi akan menghasilkan kualitas video yang lebih baik, tetapi ukuran file yang lebih besar. Sebaliknya, bitrate yang lebih rendah akan menghasilkan ukuran file yang lebih kecil, tetapi dengan penurunan kualitas video.
Tips Tambahan untuk Mengoptimalkan Ukuran Video
Setelah mencoba beberapa metode kompresi, Anda mungkin masih ingin mengurangi ukuran video lebih lanjut untuk memastikan unggahan lancar di Instagram. Berikut beberapa tips tambahan yang dapat Anda coba tanpa mengorbankan kualitas video secara signifikan.
Memangkas Bagian Video yang Tidak Penting
Salah satu cara paling efektif untuk mengurangi ukuran file video adalah memangkas bagian-bagian yang tidak perlu. Identifikasi adegan yang berulang, terlalu panjang, atau kurang relevan dengan keseluruhan cerita. Gunakan software editing video untuk memotong bagian-bagian tersebut. Misalnya, jika Anda merekam video vlog perjalanan selama 10 menit, dan terdapat beberapa momen jeda atau pengulangan yang mencapai total 2 menit, memangkas bagian tersebut akan secara signifikan mengurangi ukuran file.
Mengurangi Bitrate Video
Bitrate mengacu pada jumlah data yang digunakan per detik dalam video. Mengurangi bitrate akan mengurangi ukuran file, namun perlu dilakukan dengan hati-hati agar tidak terlalu menurunkan kualitas gambar. Sebaiknya, eksperimen dengan mengurangi bitrate sedikit demi sedikit dan periksa hasilnya. Kebanyakan software editing video memungkinkan Anda untuk mengatur bitrate saat mengekspor video. Sebagai contoh, cobalah mengurangi bitrate dari 8 Mbps menjadi 6 Mbps, lalu bandingkan kualitasnya dengan video original.
Jika perbedaannya tidak signifikan, Anda dapat mempertahankan bitrate yang lebih rendah.
Mengoptimalkan Pengaturan Ekspor Video
Pengaturan ekspor video sangat berpengaruh terhadap ukuran file. Pilih resolusi yang sesuai dengan kebutuhan. Resolusi yang lebih rendah (misalnya, 720p) akan menghasilkan file yang lebih kecil daripada resolusi yang lebih tinggi (misalnya, 1080p). Selain itu, perhatikan juga format video. Format seperti H.264 atau HEVC umumnya menghasilkan file yang lebih kecil dengan kualitas yang baik.
Software editing video biasanya menawarkan berbagai pilihan codec dan pengaturan ekspor yang dapat disesuaikan.
Memeriksa Ukuran File Video Sebelum Diunggah
Sebelum mengunggah video ke Instagram, selalu periksa ukuran filenya. Sebagian besar software editing video akan menampilkan ukuran file setelah proses rendering selesai. Anda juga dapat memeriksa ukuran file di dalam sistem operasi Anda. Pastikan ukuran video sesuai dengan batasan yang ditetapkan oleh Instagram agar proses unggah berjalan lancar. Jika ukurannya masih terlalu besar, Anda perlu mengkompresnya kembali dengan metode yang telah dijelaskan sebelumnya.
Menggunakan Resolusi yang Sesuai
Instagram mendukung berbagai resolusi video, namun mengunggah video dengan resolusi yang terlalu tinggi tidak selalu menghasilkan kualitas yang jauh lebih baik, malah akan membuat ukuran file membengkak. Pilih resolusi yang seimbang antara kualitas dan ukuran file. Untuk video berdurasi pendek, resolusi 720p mungkin sudah cukup baik. Sedangkan untuk video yang lebih panjang, Anda bisa mempertimbangkan resolusi 1080p, tetapi pastikan untuk mengkompresnya agar ukuran filenya tetap terjaga.
Simpulan Akhir: Bagaimana Cara Kompres Video Agar Bisa Diupload Ke Instagram
Mengunggah video ke Instagram kini menjadi lebih mudah dengan pemahaman yang tepat tentang kompresi video. Dengan memilih aplikasi atau software yang sesuai, mengatur resolusi dan bitrate dengan bijak, serta memperhatikan format video yang direkomendasikan, Anda dapat mengoptimalkan ukuran video tanpa mengorbankan kualitas visual. Ingatlah untuk selalu memeriksa ukuran file video sebelum mengunggahnya untuk menghindari kegagalan unggah. Selamat mencoba dan berbagi momen berharga Anda di Instagram!
Pertanyaan Umum (FAQ)
Apa yang terjadi jika video saya terlalu besar untuk diunggah ke Instagram?
Instagram akan menolak unggahan dan menampilkan pesan error. Anda perlu mengkompres video agar ukurannya sesuai dengan batasan yang ditentukan.
Apakah mengkompres video akan selalu mengurangi kualitasnya?
Tidak selalu. Dengan teknik kompresi yang tepat dan pengaturan yang sesuai, Anda dapat mengurangi ukuran file tanpa penurunan kualitas yang signifikan.
Format video apa yang paling efisien untuk Instagram?
MP4 umumnya direkomendasikan karena kompatibilitasnya yang luas dan ukuran file yang relatif kecil.
Bisakah saya mengkompres video langsung melalui aplikasi Instagram?
Tidak, Instagram tidak menyediakan fitur kompresi video bawaan. Anda perlu menggunakan aplikasi atau software kompresi pihak ketiga.
Bagaimana cara mengetahui ukuran video saya sebelum mengunggahnya?
Anda dapat memeriksa ukuran file video melalui pengelola file di smartphone atau komputer Anda.