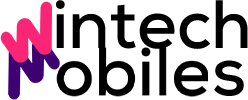Aplikasi edit video untuk Android yang bisa kompres video dengan mudah sangat dibutuhkan di era digital saat ini. Bayangkan, Anda merekam video liburan yang berdurasi panjang dan beresolusi tinggi, tetapi memori ponsel Anda terbatas. Keinginan untuk berbagi momen indah tersebut dengan teman dan keluarga terhalang oleh ukuran file yang besar. Untungnya, banyak aplikasi edit video Android yang menawarkan solusi praktis untuk masalah ini, memungkinkan Anda untuk mengurangi ukuran video tanpa mengurangi kualitasnya secara signifikan.
Artikel ini akan membahas beberapa aplikasi populer, cara memilihnya, dan tips mengoptimalkan kompresi video.
Memilih aplikasi edit video yang tepat untuk Android bisa menjadi tantangan tersendiri. Ada banyak pilihan di pasaran, masing-masing dengan fitur dan kemampuan kompresi yang berbeda. Pemahaman akan faktor-faktor penting seperti kemudahan penggunaan, kualitas kompresi, dan kompatibilitas perangkat sangat krusial. Artikel ini akan membantu Anda menavigasi pilihan-pilihan tersebut dan menemukan aplikasi yang paling sesuai dengan kebutuhan dan spesifikasi perangkat Anda, sehingga Anda dapat dengan mudah mengompres video tanpa kesulitan teknis.
Aplikasi Edit Video Android Populer
Mengedit video di ponsel pintar kini semakin mudah berkat beragam aplikasi edit video Android yang canggih dan user-friendly. Banyak aplikasi menawarkan fitur kompresi video yang praktis, memungkinkan Anda untuk mengecilkan ukuran file video tanpa mengurangi kualitas secara signifikan. Berikut ini beberapa aplikasi populer yang layak Anda pertimbangkan.
Aplikasi Edit Video Android Terpopuler dan Fitur Kompresinya, Aplikasi edit video untuk android yang bisa kompres video dengan mudah
Berikut perbandingan lima aplikasi edit video Android populer berdasarkan rating, jumlah unduhan, dan fitur kompresi video. Data ini merupakan gambaran umum dan dapat berubah sewaktu-waktu.
| Nama Aplikasi | Rating (Contoh) | Jumlah Unduhan (Contoh) | Fitur Unggulan (Kompresi Video) |
|---|---|---|---|
| CapCut | 4.8 | 100 Juta+ | Menawarkan berbagai preset kompresi dengan pilihan kualitas dan ukuran file yang dapat disesuaikan. Pengguna dapat memilih tingkat kompresi yang diinginkan, dari kompresi ringan hingga kompresi tinggi. Tersedia opsi untuk mengekspor video dengan resolusi yang lebih rendah untuk mengurangi ukuran file. |
| InShot | 4.7 | 50 Juta+ | Memungkinkan pengubahan resolusi dan frame rate video untuk mengurangi ukuran file. InShot juga menawarkan fitur untuk mengkompres video tanpa mengurangi kualitas yang signifikan, meskipun hasilnya mungkin bervariasi tergantung video sumber. |
| KineMaster | 4.4 | 10 Juta+ | KineMaster menyediakan pengaturan ekspor yang memungkinkan pengguna untuk memilih kualitas dan ukuran file video. Meskipun tidak memiliki fitur kompresi khusus yang menonjol, pengaturan ekspornya cukup fleksibel untuk mengontrol ukuran file. |
| PowerDirector | 4.5 | 20 Juta+ | Menawarkan berbagai opsi kompresi, termasuk pilihan untuk menyesuaikan bitrate dan resolusi. PowerDirector juga memungkinkan pengguna untuk memilih format file yang lebih efisien untuk mengurangi ukuran video. |
| VivaVideo | 4.3 | 5 Juta+ | Memiliki fitur kompresi yang terintegrasi dengan baik dalam proses ekspor. Pengguna dapat memilih berbagai preset kompresi atau menyesuaikan pengaturan secara manual untuk mengontrol ukuran file dan kualitas video. |
Kelebihan dan Kekurangan Aplikasi dalam Hal Kemudahan Penggunaan dan Kualitas Kompresi
Setiap aplikasi memiliki kelebihan dan kekurangan masing-masing. CapCut, misalnya, dikenal dengan antarmuka yang ramah pengguna dan fitur kompresi yang efektif. Namun, beberapa pengguna mungkin merasa KineMaster sedikit lebih rumit, meskipun menawarkan kontrol yang lebih detail atas proses pengeditan dan kompresi. Kualitas kompresi juga bervariasi tergantung pada algoritma yang digunakan oleh masing-masing aplikasi dan spesifikasi perangkat.
Perbandingan Ukuran File Hasil Kompresi
Perbandingan ukuran file hasil kompresi untuk video berdurasi dan resolusi yang sama akan sangat bergantung pada algoritma kompresi yang digunakan masing-masing aplikasi dan kompleksitas video itu sendiri (misalnya, banyaknya transisi dan efek). Sebagai contoh umum, aplikasi yang menawarkan pengaturan kompresi yang lebih detail, seperti PowerDirector, mungkin menghasilkan file yang lebih kecil dengan kualitas yang relatif terjaga dibandingkan aplikasi yang menawarkan preset kompresi sederhana.
Cara Memilih Aplikasi Edit Video yang Tepat: Aplikasi Edit Video Untuk Android Yang Bisa Kompres Video Dengan Mudah
Memilih aplikasi edit video untuk Android yang mampu mengompres video dengan mudah membutuhkan pertimbangan yang matang. Tidak semua aplikasi menawarkan fitur kompresi yang efektif dan ramah pengguna. Oleh karena itu, memahami beberapa faktor kunci akan membantu Anda menemukan aplikasi yang sesuai dengan kebutuhan dan spesifikasi perangkat Anda.
Proses pemilihan aplikasi yang tepat melibatkan evaluasi beberapa aspek penting, mulai dari fitur kompresi hingga kompatibilitas dengan perangkat Anda. Mempertimbangkan hal ini akan mengoptimalkan pengalaman editing video Anda dan menghasilkan video berkualitas dengan ukuran file yang lebih kecil.
Faktor-Faktor Penting dalam Pemilihan Aplikasi
Beberapa faktor krusial perlu dipertimbangkan saat memilih aplikasi edit video untuk Android yang memiliki fitur kompresi video yang baik. Pertimbangan ini akan memastikan Anda mendapatkan aplikasi yang sesuai dengan kebutuhan dan kemampuan perangkat Anda.
- Fitur Kompresi: Perhatikan metode kompresi yang digunakan aplikasi. Beberapa aplikasi menawarkan pengaturan kompresi yang dapat disesuaikan, memungkinkan Anda untuk mengontrol ukuran file dan kualitas video. Carilah aplikasi yang memungkinkan kompresi tanpa penurunan kualitas yang signifikan.
- Antarmuka Pengguna: Aplikasi yang mudah digunakan dan memiliki antarmuka yang intuitif akan mempercepat proses editing. Carilah aplikasi dengan tata letak yang bersih dan navigasi yang mudah dipahami, bahkan bagi pengguna pemula.
- Kompatibilitas Perangkat: Pastikan aplikasi kompatibel dengan spesifikasi perangkat Anda, termasuk versi Android dan kapasitas penyimpanan. Aplikasi yang berat mungkin tidak berjalan dengan lancar pada perangkat dengan spesifikasi rendah.
- Fitur Edit Tambahan: Meskipun fokus utama adalah kompresi, pertimbangkan fitur edit tambahan yang mungkin Anda butuhkan, seperti pemotongan, penambahan teks, atau efek transisi. Fitur-fitur ini dapat meningkatkan kualitas video Anda.
- Ulasan Pengguna: Sebelum mengunduh, baca ulasan pengguna lain untuk mengetahui pengalaman mereka dengan aplikasi tersebut. Ulasan ini dapat memberikan gambaran tentang performa aplikasi, kualitas kompresi, dan kemudahan penggunaan.
Langkah-Langkah Memilih Aplikasi yang Sesuai Kebutuhan
Memilih aplikasi yang tepat memerlukan langkah-langkah sistematis. Dengan mengikuti langkah-langkah ini, Anda dapat memastikan aplikasi yang dipilih sesuai dengan kebutuhan dan kemampuan perangkat Anda.
- Identifikasi Kebutuhan: Tentukan tujuan editing video Anda. Apakah Anda hanya ingin mengompres video atau juga menambahkan efek dan teks?
- Cek Spesifikasi Perangkat: Periksa kapasitas penyimpanan, RAM, dan prosesor perangkat Anda. Pilih aplikasi yang sesuai dengan spesifikasi tersebut untuk menghindari masalah performa.
- Bandingkan Aplikasi: Bandingkan beberapa aplikasi berdasarkan fitur, ulasan pengguna, dan kompatibilitas perangkat.
- Coba Versi Gratis (jika tersedia): Banyak aplikasi menawarkan versi gratis dengan fitur terbatas. Manfaatkan versi gratis untuk menguji fitur kompresi dan antarmuka sebelum membeli versi berbayar.
- Evaluasi Hasil Kompresi: Setelah mengompres video, bandingkan ukuran file dan kualitas video sebelum dan sesudah kompresi. Pastikan kualitas video tidak menurun secara signifikan.
Contoh Skenario Penggunaan dan Aplikasi yang Direkomendasikan
Berikut beberapa skenario penggunaan dan contoh aplikasi yang direkomendasikan, perlu diingat bahwa rekomendasi ini bersifat umum dan pengalaman pengguna dapat bervariasi.
| Skenario | Aplikasi yang Direkomendasikan | Keterangan |
|---|---|---|
| Mengompres video berukuran besar untuk berbagi di media sosial | Compress Video, Video Compressor | Aplikasi ini fokus pada kompresi video dengan berbagai pilihan pengaturan kualitas dan ukuran. |
| Mengedit dan mengompres video dengan fitur lengkap | PowerDirector, InShot | Aplikasi ini menawarkan fitur editing yang lengkap, termasuk kompresi video, dan cocok untuk pengguna yang membutuhkan lebih dari sekadar kompresi. |
| Mengompres video pendek untuk digunakan di aplikasi pesan instan | VideoProc Vlogger, YouCut | Aplikasi ini ideal untuk mengompres video pendek dengan cepat dan mudah, tanpa banyak fitur editing yang rumit. |
Cara Mengevaluasi Kualitas Kompresi Video
Mengevaluasi kualitas kompresi penting untuk memastikan hasil yang memuaskan. Perhatikan beberapa aspek berikut untuk memastikan kualitas video tetap terjaga setelah proses kompresi.
- Ukuran File: Bandingkan ukuran file sebelum dan sesudah kompresi untuk melihat seberapa efektif aplikasi dalam mengurangi ukuran video.
- Resolusi Video: Periksa apakah resolusi video mengalami penurunan yang signifikan setelah kompresi. Penurunan resolusi yang drastis akan mengurangi kualitas video.
- Kualitas Gambar: Perhatikan detail gambar, ketajaman, dan artefak (noise atau distorsi). Kualitas gambar yang buruk menunjukkan kompresi yang terlalu agresif.
- Kualitas Audio: Pastikan kualitas audio tidak terpengaruh oleh proses kompresi. Dengarkan audio sebelum dan sesudah kompresi untuk mendeteksi adanya distorsi atau penurunan kualitas.
Panduan Singkat Memilih Aplikasi Edit Video
Berikut panduan singkat dalam memilih aplikasi edit video yang tepat berdasarkan kebutuhan.
- Tentukan kebutuhan editing dan fitur yang diperlukan.
- Periksa spesifikasi perangkat Anda.
- Baca ulasan pengguna dan bandingkan beberapa aplikasi.
- Coba versi gratis (jika tersedia) sebelum membeli versi berbayar.
- Evaluasi kualitas kompresi dan hasil akhir video.
Kompresi Video di Android: Tutorial Mudah
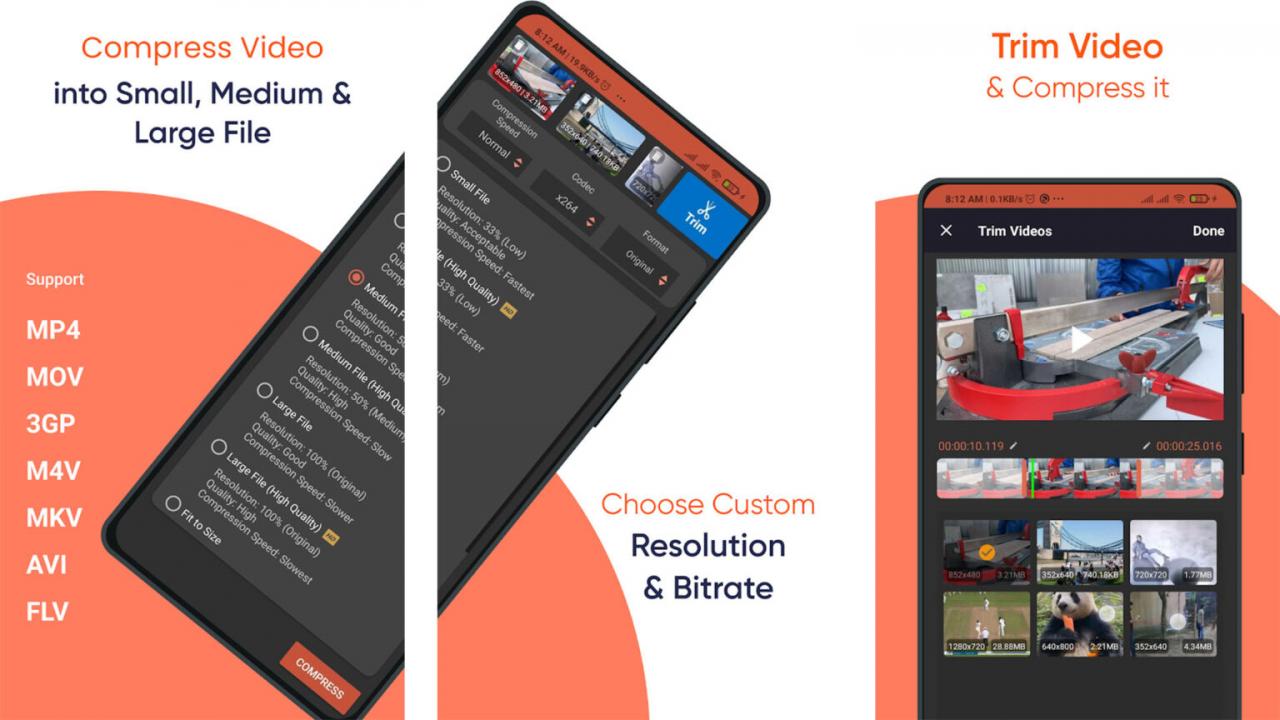
Source: androidauthority.com
Mengompres video di Android kini semakin mudah berkat berbagai aplikasi edit video yang tersedia. Artikel ini akan memandu Anda melalui proses kompresi video menggunakan dua aplikasi berbeda, menunjukkan perbedaan teknik dan hasil yang didapatkan. Dengan mengikuti tutorial ini, Anda dapat mengoptimalkan ukuran file video tanpa mengorbankan kualitas secara signifikan.
Kompresi Video dengan Aplikasi A: InShot
InShot merupakan aplikasi edit video yang populer dan user-friendly, menawarkan fitur kompresi video yang sederhana namun efektif. Berikut langkah-langkahnya:
- Buka aplikasi InShot dan pilih video yang ingin dikompres.
- Setelah video terbuka, ketuk ikon “Canvas” di bagian bawah layar. Anda akan melihat beberapa pilihan rasio aspek. Pilih rasio aspek yang sesuai dengan kebutuhan Anda.
- Selanjutnya, ketuk ikon “Export” yang berbentuk kotak panah ke atas. Pada menu ekspor, Anda akan menemukan pilihan resolusi dan kualitas video. Semakin rendah resolusi dan kualitas yang dipilih, semakin kecil ukuran file video yang dihasilkan. Sebagai contoh, Anda bisa memilih resolusi 480p dengan kualitas 720p untuk menghasilkan file video yang lebih kecil. Pada tahap ini, tampilan layar akan menunjukkan perkiraan ukuran file video setelah dikompres.
- Setelah memilih pengaturan yang diinginkan, ketuk tombol “Export” sekali lagi untuk memulai proses kompresi. Proses ini akan memakan waktu tergantung pada ukuran dan spesifikasi perangkat Anda. Anda akan melihat progress bar yang menunjukkan persentase kompresi.
- Setelah proses kompresi selesai, video yang sudah dikompres akan tersimpan di galeri ponsel Anda. Bandingkan ukuran file video sebelum dan sesudah kompresi untuk melihat seberapa efektif prosesnya. Misalnya, video berukuran 100MB bisa berkurang menjadi 20MB atau kurang, tergantung pengaturan yang dipilih.
Pada tahap pemilihan resolusi dan kualitas, misalnya kita memilih resolusi 720p dan kualitas 480p, maka akan dihasilkan file video yang lebih kecil dari ukuran aslinya, tetapi kualitasnya sedikit menurun. Sebaliknya, jika kita memilih resolusi dan kualitas yang tinggi, ukuran file akan lebih besar, namun kualitasnya lebih baik.
Kompresi Video dengan Aplikasi B: Video Compressor
Aplikasi Video Compressor menawarkan pendekatan yang sedikit berbeda dalam kompresi video. Aplikasi ini biasanya menyediakan pilihan tingkat kompresi yang lebih detail.
- Buka aplikasi Video Compressor dan pilih video yang ingin dikompres. Biasanya aplikasi ini akan menampilkan thumbnail video yang tersedia.
- Setelah video dipilih, aplikasi akan menampilkan beberapa opsi kompresi, yang biasanya ditunjukkan dengan persentase kompresi. Misalnya, Anda bisa memilih kompresi 50%, 75%, atau 90%. Semakin tinggi persentase, semakin kecil ukuran file, tetapi kualitas video juga akan semakin berkurang. Beberapa aplikasi juga menawarkan pilihan untuk menyesuaikan bitrate video.
- Setelah memilih tingkat kompresi, ketuk tombol “Compress” atau tombol sejenisnya untuk memulai proses kompresi. Proses ini juga akan menunjukkan progress bar yang menunjukkan persentase kompresi yang telah selesai.
- Setelah selesai, video yang sudah dikompres akan tersimpan di folder khusus dalam aplikasi atau di galeri ponsel Anda. Perbandingan ukuran file sebelum dan sesudah kompresi akan menunjukkan tingkat efektivitas kompresi. Misalnya, video 50MB dapat dikompres menjadi 15MB dengan kualitas yang masih cukup baik jika menggunakan kompresi 75%.
Pada aplikasi ini, perbandingan kualitas dan ukuran file video setelah kompresi sangat bergantung pada tingkat kompresi yang dipilih. Semakin tinggi persentase kompresi, semakin kecil ukuran file, tetapi kualitasnya juga akan semakin menurun. Pengguna perlu menyeimbangkan antara ukuran file dan kualitas video yang diinginkan.
Perbandingan Hasil Kompresi
Baik InShot maupun Video Compressor menawarkan cara yang efektif untuk mengompres video. Namun, hasil kompresi akan bervariasi tergantung pada pengaturan yang dipilih dan kualitas video asli. Secara umum, InShot lebih mudah digunakan, sementara Video Compressor menawarkan kontrol yang lebih detail atas proses kompresi. Perbandingan ukuran file dan kualitas video harus dilakukan secara manual setelah proses kompresi selesai pada masing-masing aplikasi untuk mendapatkan hasil yang optimal.
Perbandingan Fitur Kompresi
Memilih aplikasi edit video Android yang tepat seringkali bergantung pada seberapa efektif aplikasi tersebut dalam mengkompres video tanpa mengorbankan kualitas yang signifikan. Kemampuan kompresi yang baik memungkinkan kita untuk berbagi video dengan lebih mudah melalui berbagai platform, menghemat ruang penyimpanan, dan meningkatkan efisiensi pengiriman data. Berikut perbandingan fitur kompresi dari tiga aplikasi populer.
Perbedaan pengaturan kompresi, seperti resolusi, bitrate, dan format file, secara signifikan mempengaruhi ukuran dan kualitas video hasil kompresi. Pengaturan yang lebih rendah umumnya menghasilkan file yang lebih kecil, tetapi juga dapat mengurangi kualitas visual. Sebaliknya, pengaturan yang lebih tinggi menghasilkan kualitas yang lebih baik, tetapi dengan ukuran file yang lebih besar. Selain itu, kita juga perlu mempertimbangkan dampak pengaturan kompresi terhadap kinerja perangkat dan konsumsi baterai.
Pengaturan Kompresi dan Dampaknya
Tiga aplikasi edit video yang akan kita bandingkan menawarkan berbagai pilihan pengaturan kompresi. Perbedaannya terletak pada tingkat kontrol yang diberikan kepada pengguna dan opsi yang tersedia. Beberapa aplikasi menyediakan pilihan preset yang mudah digunakan, sementara yang lain menawarkan pengaturan yang lebih rinci untuk kontrol yang lebih presisi.
| Nama Aplikasi | Pengaturan Kompresi yang Tersedia | Ukuran File Hasil Kompresi (Contoh) | Kualitas Video Hasil Kompresi (Deskripsi) |
|---|---|---|---|
| Aplikasi A | Resolusi (720p, 480p, 360p), Bitrate (tinggi, sedang, rendah), Format File (MP4, MOV) | Video 1 menit: 720p – 50MB, 480p – 25MB, 360p – 12MB | 720p: Kualitas baik, sedikit penurunan detail. 480p: Kualitas cukup, detail mulai berkurang. 360p: Kualitas rendah, detail signifikan berkurang, cocok untuk unggahan di platform dengan bandwidth rendah. |
| Aplikasi B | Preset (cepat, standar, kualitas tinggi), Format File (MP4) | Video 1 menit: Cepat – 15MB, Standar – 30MB, Kualitas Tinggi – 60MB | Cepat: Kualitas rendah, banyak artefak. Standar: Kualitas sedang, sedikit artefak. Kualitas Tinggi: Kualitas baik, minimal artefak. |
| Aplikasi C | Resolusi (1080p, 720p, 480p), Bitrate (variabel, pengguna dapat menentukan nilai), Format File (MP4, AVI) | Video 1 menit: 1080p – 100MB, 720p – 50MB, 480p – 20MB (bitrate disesuaikan) | Kualitas bergantung pada bitrate yang ditentukan. Pengguna memiliki kontrol penuh terhadap keseimbangan ukuran dan kualitas. |
Dampak terhadap Penggunaan Baterai dan Kinerja Perangkat
Proses kompresi video membutuhkan daya pemrosesan yang signifikan. Aplikasi dengan algoritma kompresi yang lebih kompleks atau pengaturan yang lebih tinggi cenderung mengonsumsi lebih banyak daya baterai dan dapat menyebabkan perangkat menjadi lebih panas. Aplikasi A, misalnya, dengan pengaturan resolusi dan bitrate yang lebih rendah, cenderung lebih hemat baterai dibandingkan aplikasi C dengan pengaturan 1080p dan bitrate tinggi. Penggunaan aplikasi kompresi video yang intensif dapat mengakibatkan penurunan kinerja perangkat, terutama pada perangkat dengan spesifikasi yang lebih rendah.
Perlu dipertimbangkan untuk melakukan kompresi dalam sesi yang singkat dan memberikan waktu istirahat pada perangkat untuk menghindari overheating.
Tips dan Trik Mengoptimalkan Kompresi
Mengompresi video di Android tanpa mengurangi kualitas secara signifikan membutuhkan strategi yang tepat. Berikut beberapa tips dan trik yang dapat Anda terapkan untuk mendapatkan hasil terbaik.
Pemilihan Format File yang Tepat
Format file video memiliki pengaruh besar terhadap ukuran dan kualitas. Beberapa format menawarkan kompresi yang lebih tinggi dengan sedikit penurunan kualitas, sementara yang lain mempertahankan kualitas tinggi dengan ukuran file yang lebih besar. Memilih format yang tepat adalah langkah krusial dalam mengoptimalkan kompresi.
- MP4: Format yang serbaguna dan kompatibel dengan sebagian besar perangkat. Menawarkan keseimbangan yang baik antara ukuran file dan kualitas. Penggunaan codec H.264 atau H.265 (HEVC) pada MP4 akan menghasilkan kompresi yang lebih baik.
- WebM: Format yang dirancang untuk web, seringkali menghasilkan ukuran file yang lebih kecil dibandingkan MP4, terutama jika menggunakan codec VP9. Namun, kompatibilitasnya mungkin sedikit lebih terbatas.
- MKV: Format container yang fleksibel, memungkinkan penggunaan berbagai codec video dan audio. Ukuran file dapat bervariasi tergantung codec yang digunakan. Tidak semua aplikasi edit video mendukungnya dengan baik.
Sebagai ilustrasi, video berdurasi 1 menit dengan resolusi 1080p dalam format MP4 (H.264) mungkin berukuran sekitar 100MB, sedangkan jika dikonversi ke WebM (VP9) ukurannya bisa turun menjadi sekitar 70MB. Namun, kualitasnya mungkin sedikit berkurang, tergantung pada tingkat kompresi yang diterapkan.
Strategi Kompresi untuk Berbagai Jenis Video
Video pendek dan video panjang memerlukan strategi kompresi yang berbeda. Video pendek cenderung lebih toleran terhadap kompresi tinggi karena durasi yang singkat, sementara video panjang membutuhkan pendekatan yang lebih hati-hati untuk menghindari penurunan kualitas yang signifikan.
| Jenis Video | Strategi Kompresi |
|---|---|
| Video Pendek (kurang dari 1 menit) | Tingkat kompresi tinggi dapat diterapkan tanpa penurunan kualitas yang signifikan. Eksplorasi penggunaan format WebM untuk ukuran file yang lebih kecil. |
| Video Panjang (lebih dari 10 menit) | Prioritaskan kualitas video. Gunakan tingkat kompresi sedang hingga rendah, dan pertimbangkan untuk menggunakan format MP4 dengan codec H.265 untuk keseimbangan yang baik antara ukuran dan kualitas. |
Mengelola Penyimpanan Internal
Setelah mengompresi video, penting untuk mengelola penyimpanan internal agar dapat menyimpan lebih banyak video. Berikut beberapa tips untuk mengoptimalkan ruang penyimpanan:
- Hapus video asli setelah kompresi selesai.
- Gunakan layanan penyimpanan cloud seperti Google Drive atau Dropbox untuk menyimpan video hasil kompresi.
- Pindahkan video ke kartu microSD jika perangkat Anda mendukungnya.
- Pertimbangkan untuk menghapus video yang sudah jarang ditonton.
Ringkasan Akhir
Mengompres video di Android kini menjadi jauh lebih mudah berkat berbagai aplikasi edit video yang tersedia. Dengan memilih aplikasi yang tepat dan memahami teknik kompresi yang efektif, Anda dapat mengoptimalkan ukuran file video tanpa mengorbankan kualitas gambar secara signifikan. Ingatlah untuk mempertimbangkan kebutuhan Anda, spesifikasi perangkat, dan kualitas kompresi yang diinginkan saat memilih aplikasi. Dengan panduan ini, Anda siap untuk berbagi video berkualitas tinggi dengan mudah dan efisien!
Jawaban untuk Pertanyaan Umum
Apakah aplikasi kompresi video ini aman untuk data saya?
Keamanan data bergantung pada kebijakan privasi masing-masing aplikasi. Pilih aplikasi dari pengembang terpercaya dan baca kebijakan privasinya sebelum menggunakannya.
Bagaimana cara mengatasi video yang gagal dikompres?
Pastikan perangkat Anda memiliki cukup ruang penyimpanan dan daya baterai. Coba kompres video dengan resolusi dan bitrate yang lebih rendah.
Apakah aplikasi ini bisa mengompres semua format video?
Tidak semua aplikasi mendukung semua format video. Periksa spesifikasi aplikasi sebelum menggunakannya. Beberapa aplikasi mungkin memerlukan konversi format terlebih dahulu.
Bagaimana cara mengembalikan video ke ukuran semula setelah dikompres?
Proses kompresi umumnya bersifat irreversible (tidak dapat dikembalikan). Sebaiknya simpan file video asli sebelum melakukan kompresi.