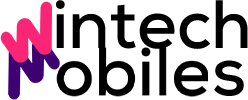Cara mengurangi ukuran video tanpa aplikasi tambahan di Windows ternyata lebih mudah daripada yang dibayangkan! Artikel ini akan memandu Anda melalui berbagai metode sederhana dan efektif untuk mengecilkan ukuran video Anda tanpa perlu menginstal program tambahan. Baik menggunakan fitur bawaan Windows, memanfaatkan tools online, atau dengan mengoptimalkan pengaturan video, Anda akan menemukan solusi yang sesuai dengan kebutuhan dan tingkat keahlian Anda.
Kita akan menjelajahi berbagai teknik, mulai dari memanfaatkan fitur bawaan Windows hingga menggunakan alat online praktis. Setiap metode akan dijelaskan secara detail, termasuk langkah-langkahnya, kelebihan dan kekurangannya, serta perbandingan kualitas video sebelum dan sesudah kompresi. Dengan begitu, Anda dapat memilih metode yang paling sesuai untuk mendapatkan hasil terbaik sesuai kebutuhan Anda.
Metode Mengurangi Ukuran Video di Windows Tanpa Aplikasi Tambahan
Mengurangi ukuran video tanpa aplikasi tambahan di Windows mungkin terdengar rumit, namun sebenarnya beberapa metode sederhana dapat membantu Anda mencapai tujuan tersebut. Metode ini memanfaatkan fitur bawaan Windows dan aplikasi standar yang sudah terinstal, sehingga Anda tidak perlu mengunduh dan menginstal software tambahan. Berikut beberapa cara yang bisa Anda coba, disesuaikan dengan kebutuhan dan tingkat kenyamanan Anda.
Menggunakan Fitur Bawaan Windows Photos
Windows Photos, aplikasi standar untuk melihat gambar dan video di Windows, menawarkan fitur untuk mengkompresi video. Metode ini relatif mudah dan cepat, ideal untuk mengurangi ukuran video tanpa terlalu banyak mengurangi kualitas gambar. Skenario penggunaannya misalnya ketika Anda ingin mengirim video melalui email atau aplikasi pesan instan yang membatasi ukuran file.
- Buka aplikasi Photos dan pilih video yang ingin dikompresi.
- Klik ikon tiga titik di pojok kanan atas dan pilih “Ekspor”.
- Pada jendela “Ekspor”, Anda dapat memilih ukuran dan kualitas video yang diinginkan. Semakin rendah kualitasnya, semakin kecil ukuran file yang dihasilkan.
- Klik “Ekspor” untuk memulai proses kompresi.
Menggunakan Fitur Bawaan Windows Movie Maker (jika tersedia)
Bagi pengguna Windows yang masih memiliki aplikasi Movie Maker terinstal, aplikasi ini juga dapat digunakan untuk mengkompresi video. Movie Maker memungkinkan pengubahan kualitas video dan pengaturan resolusi yang berpengaruh pada ukuran file. Contohnya, jika Anda ingin mengunggah video ke platform media sosial dengan batasan ukuran file tertentu.
- Impor video ke dalam Movie Maker.
- Ekspor video dengan pengaturan kualitas dan resolusi yang lebih rendah.
Menggunakan Fitur “Compress-Archive” (ZIP)
Metode ini bukan untuk mengkompresi kualitas video itu sendiri, melainkan mengkompresi file video menjadi arsip ZIP. Ukuran file video akan berkurang, tetapi kualitas video tetap sama. Metode ini cocok jika Anda hanya perlu mengurangi ukuran file sementara untuk keperluan transfer data, misalnya melalui email atau penyimpanan cloud.
- Klik kanan pada file video.
- Pilih “Kirim ke” lalu “Folder terkompresi (zip)”.
Perbandingan Metode
| Metode | Kecepatan | Kualitas | Kompleksitas |
|---|---|---|---|
| Windows Photos | Cepat | Sedang (tergantung pengaturan) | Sederhana |
| Windows Movie Maker (jika tersedia) | Sedang | Sedang hingga Rendah (tergantung pengaturan) | Sedang |
| Compress-Archive (ZIP) | Sangat Cepat | Tidak berubah | Sederhana |
Langkah-langkah Menggunakan Windows Photos
Berikut langkah-langkah detail menggunakan Windows Photos untuk mengurangi ukuran video. Metode ini dipilih karena kemudahan penggunaannya dan tersedianya di hampir semua versi Windows modern.
- Buka aplikasi Photos dan temukan video yang ingin Anda kompres. Klik video tersebut untuk membukanya.
- Klik ikon tiga titik vertikal di pojok kanan atas jendela. Menu pilihan akan muncul.
- Pilih opsi “Ekspor”. Jendela baru akan terbuka, menampilkan pilihan kualitas dan ukuran video.
- Pilih kualitas yang lebih rendah (misalnya, “720p” atau “480p”) untuk mendapatkan ukuran file yang lebih kecil. Perhatikan bahwa pilihan kualitas akan memengaruhi ukuran dan kualitas video hasil akhirnya.
- Klik tombol “Ekspor” lagi untuk memulai proses kompresi. Proses ini akan memakan waktu tergantung pada ukuran dan spesifikasi komputer Anda.
- Setelah selesai, video yang sudah dikompresi akan disimpan di lokasi yang Anda tentukan sebelumnya.
Penggunaan Fitur bawaan Windows: Cara Mengurangi Ukuran Video Tanpa Aplikasi Tambahan Di Windows

Source: icecreamapps.com
Windows menawarkan beberapa fitur bawaan yang dapat digunakan untuk mengurangi ukuran video tanpa memerlukan aplikasi tambahan. Meskipun tidak sekuat software pengedit video profesional, fitur-fitur ini cukup praktis untuk kompresi sederhana dan cepat. Metode ini ideal jika Anda hanya perlu sedikit mengurangi ukuran file video untuk memudahkan pengiriman atau penyimpanan.
Berikut ini akan dijelaskan beberapa cara memanfaatkan fitur bawaan Windows untuk mengkompresi video, termasuk langkah-langkahnya, batasannya, dan perbandingan kualitas video sebelum dan sesudah kompresi. Sayangnya, otomatisasi proses kompresi melalui skrip atau kode bawaan Windows sangat terbatas, sehingga penjelasan ini akan fokus pada metode manual.
Kompresi Video Menggunakan Windows Photo Viewer
Windows Photo Viewer (jika tersedia di sistem operasi Anda) memungkinkan kompresi sederhana dengan mengubah ukuran gambar dan kualitas video. Meskipun tidak menawarkan kontrol kompresi yang canggih, ini adalah metode yang mudah diakses dan cepat untuk mengurangi ukuran file video.
- Buka file video yang ingin dikompresi menggunakan Windows Photo Viewer. Gambar yang akan muncul adalah thumbnail video.
- Klik kanan pada video dan pilih “Save as”.
- Pada jendela “Save As”, pilih lokasi penyimpanan dan beri nama file baru. Pentingnya tahap ini adalah pada opsi “Save as type”. Pilih format video yang diinginkan (misalnya, MPEG-4 Video (.mp4) atau Windows Media Video (.wmv)). Perubahan format video ini seringkali disertai dengan kompresi.
- Setelah memilih format, perhatikan kualitas video. Beberapa format dan pengaturan mungkin memberikan opsi untuk menyesuaikan kualitas. Semakin rendah kualitas yang dipilih, semakin kecil ukuran file, tetapi kualitas gambar juga akan menurun. Perhatikan, tidak semua format menawarkan pengaturan kualitas. Pilih kualitas yang sesuai dengan kebutuhan Anda.
- Klik “Save”. Proses konversi dan kompresi akan dimulai. Lama proses ini bergantung pada ukuran file video dan spesifikasi komputer.
Gambar ilustrasi: Bayangkan sebuah screenshot yang menunjukkan jendela “Save As” dengan opsi “Save as type” yang dipilih ke “.mp4” dan pengaturan kualitas yang ditunjukkan pada skala slider (misalnya, dari 1 sampai 10, dengan 10 sebagai kualitas tertinggi).
Batasan metode ini adalah kurangnya kontrol yang presisi terhadap tingkat kompresi. Kualitas video mungkin berkurang secara signifikan, terutama jika Anda memilih ukuran file yang jauh lebih kecil dari ukuran aslinya. Perbandingan kualitas sebelum dan sesudah kompresi akan sangat bergantung pada pilihan format dan kualitas yang dipilih pada langkah 4.
Kompresi Video Menggunakan Windows Media Player
Windows Media Player, meskipun bukan software editing video, dapat digunakan untuk mengubah format video, yang secara tidak langsung mengurangi ukuran file. Proses ini mirip dengan menggunakan Windows Photo Viewer, namun dengan sedikit perbedaan pada antarmuka pengguna.
- Buka file video di Windows Media Player.
- Klik kanan pada video dan pilih “Save As”.
- Pilih lokasi penyimpanan dan nama file baru. Pilih format video yang diinginkan. Seperti pada metode sebelumnya, perubahan format ini biasanya mengurangi ukuran file.
- Klik “Save”. Proses konversi dan kompresi akan dimulai.
Gambar ilustrasi: Bayangkan screenshot yang menunjukkan jendela “Save As” di Windows Media Player, menonjolkan pilihan format video yang tersedia, misalnya, MP4, WMV, AVI.
Sama seperti menggunakan Windows Photo Viewer, batasannya terletak pada kurangnya kontrol atas tingkat kompresi. Kualitas video akan berkurang seiring dengan penurunan ukuran file. Perbandingan kualitas sebelum dan sesudah kompresi akan bervariasi tergantung pada format video yang dipilih. Metode ini lebih cocok untuk kompresi sederhana dan cepat, bukan untuk kompresi yang membutuhkan kontrol kualitas yang tinggi.
Menggunakan Tools Online
Mengurangi ukuran video tanpa menginstal aplikasi tambahan bisa dilakukan dengan memanfaatkan berbagai tools online yang tersedia. Metode ini praktis karena tidak memerlukan ruang penyimpanan di perangkat Anda dan dapat diakses dari berbagai perangkat. Namun, perlu diingat beberapa pertimbangan keamanan dan privasi yang akan dibahas lebih lanjut.
Berikut ini beberapa tools online populer yang dapat Anda gunakan untuk mengompresi video:
Beberapa Tools Online Pengurang Ukuran Video
- CloudConvert: Tools ini menawarkan berbagai fitur konversi, termasuk kompresi video. CloudConvert mendukung banyak format video dan memungkinkan pengaturan kualitas output.
- Online-Convert.com: Mirip dengan CloudConvert, Online-Convert.com menyediakan opsi kompresi video dengan pengaturan yang dapat disesuaikan. Situs ini juga mendukung berbagai format video.
- VideoSmaller: Tools ini difokuskan khusus pada kompresi video dan menawarkan antarmuka yang sederhana dan mudah digunakan. Pengguna dapat memilih tingkat kompresi yang diinginkan.
- Ezgif.com: Walaupun dikenal untuk pengeditan GIF, Ezgif juga menyediakan fitur kompresi video, meskipun dengan kemampuan yang lebih terbatas dibandingkan tools lainnya.
Panduan Langkah Demi Langkah Menggunakan CloudConvert
Sebagai contoh, berikut langkah-langkah menggunakan CloudConvert:
- Buka situs web CloudConvert di browser Anda.
- Pilih opsi “Video” sebagai format input.
- Unggah video yang ingin Anda kompres dengan mengklik tombol “Select Files”.
- Pilih format output video yang diinginkan (misalnya, MP4).
- Atur kualitas dan ukuran video sesuai kebutuhan. Semakin rendah kualitas, semakin kecil ukuran filenya.
- Klik tombol “Start Conversion” untuk memulai proses kompresi.
- Setelah proses selesai, unduh video yang telah terkompresi.
Pertimbangan Keamanan dan Privasi Saat Menggunakan Tools Online
Perlu diingat bahwa saat mengunggah video ke tools online, Anda berbagi data dengan pihak ketiga. Pastikan Anda hanya menggunakan tools yang terpercaya dan memiliki reputasi baik. Pertimbangkan untuk mengunggah video yang tidak mengandung informasi pribadi yang sensitif. Selalu periksa kebijakan privasi dari tools yang Anda gunakan.
Perbandingan Fitur dan Kualitas Hasil Beberapa Tools Online
| Tools | Fitur | Kualitas Hasil | Kecepatan |
|---|---|---|---|
| CloudConvert | Banyak format, pengaturan detail | Baik, dapat disesuaikan | Sedang |
| Online-Convert.com | Banyak format, pengaturan detail | Baik | Sedang |
| VideoSmaller | Antarmuka sederhana, fokus pada kompresi | Sedang | Cepat |
| Ezgif.com | Terbatas, lebih fokus GIF | Sedang, terkadang kurang optimal | Cepat |
Perlu dicatat bahwa kualitas hasil dan kecepatan kompresi dapat bervariasi tergantung pada ukuran dan format video asli, serta spesifikasi server tools online yang digunakan.
Potensi Risiko Keamanan dan Privasi
Menggunakan tools online untuk mengompresi video memang praktis, tetapi ada potensi risiko keamanan dan privasi. Data video Anda ditransfer melalui internet, sehingga rentan terhadap intersepsi. Beberapa tools mungkin menyimpan data pengguna untuk analisis atau tujuan lain. Oleh karena itu, pilihlah tools yang memiliki reputasi baik dan kebijakan privasi yang jelas. Hindari mengunggah video yang mengandung informasi sensitif.
Tips dan Trik Optimasi Ukuran Video
Mengurangi ukuran video tanpa aplikasi tambahan di Windows bisa dilakukan dengan beberapa trik sederhana. Dengan memahami bagaimana resolusi, frame rate, dan bitrate mempengaruhi ukuran file, kita dapat mengoptimalkan video tanpa mengurangi kualitas secara signifikan. Berikut beberapa tips dan trik yang bisa Anda coba.
Pengaruh Resolusi, Frame Rate, dan Bitrate terhadap Ukuran File Video
Ketiga faktor ini sangat berpengaruh pada ukuran file video. Resolusi menentukan jumlah piksel dalam gambar (misalnya, 1920×1080 untuk Full HD), frame rate menentukan jumlah frame per detik (fps, misalnya 30 fps atau 60 fps), dan bitrate menentukan jumlah data yang digunakan per detik untuk mengkodekan video. Semakin tinggi resolusi, frame rate, dan bitrate, semakin besar ukuran file videonya. Namun, peningkatan kualitas video tidak selalu sebanding dengan peningkatan ukuran file.
Kita bisa mengoptimalkan ketiganya untuk mencapai keseimbangan antara kualitas dan ukuran.
Tabel Ringkasan Tips dan Trik Optimasi Ukuran Video
| Tips & Trik | Dampak pada Ukuran File | Dampak pada Kualitas | Contoh Penerapan |
|---|---|---|---|
| Mengurangi Resolusi (misal, dari 1080p ke 720p) | Ukuran file berkurang signifikan | Kualitas gambar sedikit berkurang, namun masih dapat diterima | Mengubah resolusi video YouTube sebelum diunduh. |
| Mengurangi Frame Rate (misal, dari 60 fps ke 30 fps) | Ukuran file berkurang | Gerakan video mungkin terlihat sedikit kurang halus | Menggunakan software pengedit video sederhana untuk mengubah frame rate. |
| Mengurangi Bitrate | Ukuran file berkurang signifikan | Kualitas gambar dan audio mungkin sedikit berkurang, terutama pada scene yang kompleks | Menggunakan tools bawaan Windows Media Player untuk mengubah bitrate sebelum menyimpan. |
| Menggunakan Codec yang Lebih Efisien (misal, H.265/HEVC) | Ukuran file berkurang signifikan dengan kualitas yang hampir sama | Kualitas video tetap terjaga, bahkan bisa lebih baik dengan ukuran file lebih kecil | Menggunakan software pengedit video yang mendukung H.265/HEVC untuk encoding ulang. |
Strategi Kompresi Video yang Efektif dan Efisien
Strategi kompresi yang efektif melibatkan kombinasi dari beberapa teknik di atas. Misalnya, Anda bisa mengurangi resolusi video dari 1080p ke 720p, menurunkan frame rate dari 60fps ke 30fps, dan sedikit menurunkan bitrate. Perlu dilakukan beberapa percobaan untuk menemukan keseimbangan yang tepat antara kualitas dan ukuran file. Menggunakan codec yang lebih efisien seperti H.265/HEVC juga sangat direkomendasikan karena mampu menghasilkan file yang lebih kecil dengan kualitas yang setara atau bahkan lebih baik dibandingkan dengan H.264.
Contoh Kasus Penggunaan Tips dan Trik
Bayangkan Anda memiliki video liburan berdurasi 10 menit dengan resolusi 4K (2160p) dan frame rate 60fps. Ukuran file-nya mungkin sangat besar. Dengan mengurangi resolusi menjadi 1080p, frame rate menjadi 30fps, dan sedikit menurunkan bitrate, Anda dapat mengurangi ukuran file hingga 50% atau lebih tanpa kehilangan kualitas yang signifikan. Untuk video yang akan diunggah ke media sosial, misalnya, pengurangan ukuran file ini sangat penting agar proses unggah lebih cepat dan pengguna lain dapat menontonnya dengan mudah.
Pertimbangan Kualitas dan Ukuran File
Mengurangi ukuran video tanpa mengorbankan kualitas secara signifikan membutuhkan pemahaman tentang hubungan antara keduanya. Ukuran file video bergantung pada beberapa faktor, termasuk resolusi, bitrate, durasi, dan codec yang digunakan. Semakin tinggi resolusi dan bitrate, semakin besar ukuran file, tetapi juga semakin baik kualitas visualnya. Oleh karena itu, menemukan keseimbangan antara ukuran file yang kecil dan kualitas yang dapat diterima adalah kunci dalam proses kompresi video.
Menyesuaikan pengaturan kompresi akan secara langsung mempengaruhi ukuran dan kualitas video. Proses ini seperti berjalan di atas tali—mencari titik keseimbangan yang tepat. Terlalu banyak kompresi akan menghasilkan video yang buram dan artefak kompresi yang terlihat jelas, sementara kompresi yang kurang akan menghasilkan file yang besar dan memakan ruang penyimpanan.
Hubungan Ukuran File dan Kualitas Visual
Ukuran file video dan kualitas visual memiliki hubungan yang proporsional. Video beresolusi tinggi (misalnya, 1080p atau 4K) dengan bitrate tinggi akan menghasilkan gambar yang tajam dan detail, tetapi ukuran filenya akan jauh lebih besar dibandingkan dengan video beresolusi rendah (misalnya, 480p) dengan bitrate rendah. Bitrate menentukan jumlah data yang digunakan per detik video. Bitrate yang lebih tinggi menghasilkan kualitas gambar yang lebih baik, tetapi juga meningkatkan ukuran file.
Durasi video juga berpengaruh; video yang lebih panjang secara alami akan memiliki ukuran file yang lebih besar, bahkan dengan pengaturan yang sama.
Pengaruh Perubahan Pengaturan terhadap Ukuran dan Kualitas, Cara mengurangi ukuran video tanpa aplikasi tambahan di windows
Sebagai ilustrasi, bayangkan kita memiliki video 1080p dengan durasi 1 menit. Jika kita menurunkan resolusi menjadi 720p dan mengurangi bitrate, ukuran file akan berkurang secara signifikan. Namun, kualitas gambar mungkin akan sedikit berkurang, terlihat dari detail yang kurang tajam dan sedikit buram. Sebaliknya, jika kita mempertahankan resolusi 1080p tetapi mengurangi bitrate secara drastis, ukuran file akan lebih kecil, tetapi kualitas gambar akan terpengaruh lebih signifikan, dengan munculnya artefak kompresi seperti blok-blok gambar atau noise yang mengganggu.
Menemukan Keseimbangan antara Ukuran dan Kualitas
- Mulai dengan mengurangi resolusi: Cobalah turunkan resolusi dari 1080p ke 720p atau bahkan 480p jika kualitas yang sangat tinggi tidak dibutuhkan.
- Sesuaikan bitrate secara bertahap: Kurangi bitrate secara bertahap dan periksa kualitas video setelah setiap perubahan. Cari titik di mana pengurangan bitrate tidak lagi menghasilkan penurunan kualitas yang signifikan.
- Gunakan codec yang efisien: Codec seperti H.264 atau H.265 (HEVC) relatif efisien dalam kompresi, menghasilkan file yang lebih kecil tanpa penurunan kualitas yang terlalu besar dibandingkan codec yang lebih lama.
- Eksplorasi pengaturan kompresi lanjutan: Beberapa program pengeditan video memungkinkan pengaturan kompresi yang lebih detail, seperti tingkat kompresi (compression level) atau penggunaan dua-pass encoding untuk hasil yang lebih optimal.
Faktor yang Mempengaruhi Kualitas Setelah Kompresi
Beberapa faktor dapat memengaruhi kualitas video setelah dikompresi. Tingkat kompresi yang terlalu tinggi akan menyebabkan hilangnya detail dan munculnya artefak. Jenis codec yang digunakan juga berpengaruh; codec yang lebih efisien akan menghasilkan kualitas yang lebih baik dengan ukuran file yang lebih kecil. Selain itu, kualitas video asli juga menjadi faktor penting. Video dengan kualitas asli yang rendah akan lebih rentan terhadap penurunan kualitas setelah dikompresi.
Rekomendasi Pengaturan Optimal
| Jenis Video | Platform | Resolusi | Bitrate (kbps) | Codec |
|---|---|---|---|---|
| Video pendek untuk media sosial | Instagram, TikTok | 720p | 2000-3000 | H.264 |
| Video presentasi | YouTube, Vimeo | 720p atau 1080p | 4000-6000 | H.264 atau H.265 |
| Video film rumahan | Penyimpanan pribadi | 720p atau 1080p | 5000-8000 | H.264 atau H.265 |
Catatan: Pengaturan ini merupakan rekomendasi umum. Pengaturan optimal mungkin bervariasi tergantung pada konten video dan preferensi pribadi.
Kesimpulan Akhir
Mengurangi ukuran video di Windows tanpa aplikasi tambahan ternyata sangat memungkinkan dan fleksibel. Dengan memahami berbagai metode yang tersedia, mulai dari fitur bawaan Windows hingga tools online, Anda dapat mengontrol ukuran file video sesuai kebutuhan tanpa mengorbankan kualitas secara signifikan. Ingatlah untuk selalu mempertimbangkan keseimbangan antara ukuran file dan kualitas video untuk hasil yang optimal. Selamat mencoba!
FAQ Umum
Apakah metode ini aman untuk semua jenis video?
Umumnya ya, namun kualitas video mungkin terpengaruh tergantung metode dan pengaturan yang digunakan. Sebaiknya selalu buat cadangan video asli sebelum melakukan kompresi.
Bagaimana cara mengembalikan video ke ukuran semula setelah dikompresi?
Sayangnya, kompresi video bersifat lossy (kehilangan data) sehingga mengembalikan ke ukuran semula dengan kualitas asli tidak mungkin. Anda hanya bisa menyimpan salinan video sebelum dikompresi.
Apakah ada batasan ukuran video yang bisa dikompresi dengan metode ini?
Batasannya bergantung pada spesifikasi komputer dan metode yang digunakan. Untuk video berukuran sangat besar, metode online mungkin lebih efektif, namun perlu diperhatikan kecepatan internet.
Metode mana yang paling cepat?
Metode yang paling cepat umumnya adalah menggunakan fitur bawaan Windows, namun kualitasnya mungkin sedikit berkurang dibandingkan metode lain.