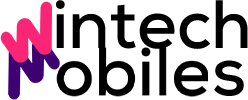Mengubah kecepatan video CapCut secara presisi dan halus membuka peluang kreativitas tanpa batas dalam pembuatan konten. Bayangkan transisi slow-motion yang begitu mulus, atau efek fast-motion yang dinamis tanpa sentakan. Artikel ini akan memandu Anda untuk menguasai teknik mengubah kecepatan video di CapCut, menghasilkan video yang profesional dan memukau.
Dari berbagai metode pengubahan kecepatan hingga penggunaan fitur keyframe yang canggih, kita akan menjelajahi cara mencapai presisi dan kehalusan dalam setiap perubahan kecepatan. Dengan memahami teknik-teknik yang dibahas, Anda dapat menghasilkan video yang lebih berkualitas dan menarik perhatian audiens.
Pengantar Mengubah Kecepatan Video CapCut
CapCut, aplikasi pengeditan video yang populer, menawarkan berbagai fitur untuk memanipulasi kecepatan video. Kemampuan untuk mengubah kecepatan video secara presisi dan halus sangat penting untuk menghasilkan konten yang profesional dan menarik. Artikel ini akan membahas berbagai metode mengubah kecepatan video di CapCut, perbedaan antara perubahan kecepatan presisi dan tidak presisi, serta manfaat dari pendekatan yang lebih halus.
Secara umum, ada dua pendekatan utama dalam mengubah kecepatan video di CapCut: metode yang memberikan kontrol kecepatan yang lebih kasar dan metode yang memungkinkan pengaturan kecepatan secara presisi dan halus. Perbedaannya terletak pada tingkat kendali yang diberikan kepada pengguna atas kecepatan playback video.
Metode Mengubah Kecepatan Video di CapCut
CapCut menyediakan beberapa cara untuk mengubah kecepatan video. Metode paling sederhana umumnya melibatkan pilihan kecepatan prasetel seperti mempercepat dua kali lipat atau memperlambat setengahnya. Namun, untuk kontrol yang lebih akurat, CapCut juga menawarkan fitur untuk mengatur kecepatan secara persis, biasanya dengan memasukkan nilai numerik (misalnya, 0.5x, 1.5x, 2x, dan seterusnya). Pengguna juga dapat menggunakan fitur kurva kecepatan untuk menciptakan efek transisi kecepatan yang lebih halus dan dinamis.
Ngatur kecepatan video di CapCut biar presisi dan halus itu penting banget, kayak kita ngatur proporsi lahan untuk energi terbarukan. Bayangkan, sehalus apa pun transisi video kita, tetap butuh perencanaan matang, mirip pertimbangan comparing the land use requirements of different renewable energy technologies yang memerlukan analisis mendalam sebelum implementasi. Jadi, sebelum memproduksi video yang sempurna, kita harus memikirkan detail kecil seperti kecepatan video secermat kita memilih teknologi energi terbarukan yang efisien dan ramah lingkungan.
Hasilnya? Video CapCut yang rapi dan profesional.
Perbedaan Kecepatan Presisi dan Tidak Presisi
Perbedaan antara mengubah kecepatan video secara presisi dan tidak presisi terletak pada tingkat kontrol dan hasil akhir. Mengubah kecepatan secara tidak presisi, misalnya dengan hanya memilih opsi “cepat” atau “lambat”, akan menghasilkan perubahan kecepatan yang terkadang terasa kurang alami dan “tersentak-sentak”. Sebaliknya, mengubah kecepatan secara presisi, dengan memasukkan nilai numerik atau menggunakan kurva kecepatan, menghasilkan perubahan kecepatan yang lebih halus dan natural, sehingga lebih nyaman ditonton.
Ilustrasi Perbedaan Visual
Bayangkan sebuah video lari cepat. Jika kecepatan dipercepat secara tidak presisi, gerakan pelari mungkin terlihat tersentak-sentak dan tidak natural, seperti gerakan robot. Namun, jika kecepatan dipercepat secara presisi dan halus, gerakan pelari akan tetap terlihat lancar dan realistis, meskipun lebih cepat. Begitu pula jika video diperlambat, perubahan kecepatan yang presisi akan menghasilkan efek slow-motion yang lebih halus dan detail, dibandingkan dengan perubahan kecepatan yang kasar yang dapat membuat video tampak seperti bergerak dalam frame-frame terpisah.
Manfaat Kecepatan Presisi dan Halus
Mengubah kecepatan video secara presisi dan halus memiliki beberapa manfaat. Dalam pembuatan konten, hal ini memungkinkan penciptaan efek visual yang lebih profesional dan menarik. Kehalusan perubahan kecepatan meningkatkan kualitas estetika video, membuatnya lebih nyaman untuk ditonton dan lebih mudah dipahami. Hal ini sangat penting untuk konten yang membutuhkan ketepatan timing, seperti video tutorial atau video musik.
Fitur CapCut untuk Kecepatan Presisi
CapCut mendukung pengubahan kecepatan video secara presisi melalui beberapa fitur utamanya. Fitur pengaturan kecepatan numerik memungkinkan pengguna untuk menentukan kecepatan playback secara tepat. Lebih lanjut, fitur kurva kecepatan memungkinkan penyesuaian kecepatan secara bertahap dan dinamis sepanjang durasi video, memungkinkan pembuatan efek transisi kecepatan yang kreatif dan kompleks. Fitur-fitur ini memberikan kontrol yang lebih besar kepada pengguna dibandingkan dengan metode perubahan kecepatan yang lebih sederhana.
Pengubahan Kecepatan Video Secara Presisi di CapCut
Mengubah kecepatan video di CapCut tak hanya sekadar mempercepat atau memperlambat. Untuk hasil yang profesional dan natural, penggunaan fitur keyframe sangat krusial. Dengan keyframe, Anda bisa mengontrol kecepatan video secara presisi, menghasilkan transisi yang halus dan menghindari efek ‘jumpy’ yang mengganggu.
Berikut langkah-langkah detailnya, lengkap dengan ilustrasi dan tips tambahan untuk membantu Anda menguasai teknik ini.
Langkah-Langkah Pengubahan Kecepatan Video dengan Keyframe
| Langkah | Deskripsi | Gambar Ilustrasi | Tips Tambahan |
|---|---|---|---|
| 1. Impor Video | Impor video yang ingin Anda ubah kecepatannya ke dalam aplikasi CapCut. | Ilustrasi: Tampilan antarmuka CapCut dengan opsi impor video ditunjukkan. Terlihat tombol “Import” atau ikon yang serupa, dan area timeline kosong siap menerima video yang diimpor. | Pastikan resolusi video sesuai dengan kebutuhan Anda untuk menghindari penurunan kualitas. |
| 2. Buka Timeline | Setelah video terimpor, buka timeline untuk melihat dan mengedit video. | Ilustrasi: Tampilan timeline CapCut ditampilkan, dengan video yang telah diimpor terpasang di atasnya. Terlihat berbagai tools editing di bawah timeline. | Perbesar timeline untuk memudahkan penempatan keyframe dengan presisi. |
| 3. Tambahkan Keyframe Kecepatan | Klik pada ikon kecepatan (biasanya berbentuk jam) di timeline. Kemudian, tambahkan keyframe di titik-titik waktu yang ingin Anda ubah kecepatannya. | Ilustrasi: Timeline CapCut ditampilkan dengan keyframe kecepatan yang telah ditambahkan. Terlihat ikon kecepatan yang aktif dan keyframe yang ditandai di beberapa titik sepanjang timeline. | Sebaiknya tambahkan keyframe di setiap perubahan kecepatan yang signifikan. |
| 4. Atur Kecepatan di Setiap Keyframe | Sesuaikan kecepatan video di setiap keyframe dengan nilai yang diinginkan. Anda dapat menggunakan slider atau memasukkan nilai secara manual. | Ilustrasi: Tampilan detail keyframe kecepatan ditunjukkan. Terlihat slider atau kotak input angka untuk mengatur nilai kecepatan, dengan preview kecepatan yang akan dihasilkan. | Atur kecepatan secara bertahap untuk transisi yang halus. Hindari perubahan kecepatan yang terlalu drastis. |
Contoh Skenario Penggunaan Keyframe
Bayangkan Anda ingin membuat video tutorial memasak. Awalnya video berjalan normal, lalu diperlambat saat mendemonstrasikan teknik memotong sayuran agar detailnya terlihat jelas. Setelah itu, kecepatan kembali normal untuk menjelaskan langkah selanjutnya. Dengan keyframe, Anda dapat mengatur kecepatan video secara bertahap, dari kecepatan normal ke lambat, lalu kembali ke normal, menciptakan transisi yang mulus dan mudah dipahami.
Menyesuaikan Kecepatan Video Secara Bertahap
Untuk menghindari efek ‘jumpy’, jangan langsung mengubah kecepatan dari 1x menjadi 0.5x secara tiba-tiba. Gunakan beberapa keyframe di antara untuk menciptakan transisi yang bertahap. Misalnya, ubah kecepatan dari 1x menjadi 0.8x, lalu 0.6x, dan terakhir 0.5x. Dengan cara ini, perubahan kecepatan akan terasa lebih natural dan halus.
Teknik Menghindari Efek ‘Jumpy’, Mengubah kecepatan video capcut secara presisi dan halus
Efek ‘jumpy’ seringkali terjadi karena perubahan kecepatan yang terlalu drastis. Untuk menghindarinya, gunakan keyframe secara strategis dan atur perubahan kecepatan secara bertahap. Selain itu, perhatikan juga durasi setiap segmen video yang kecepatannya diubah. Segmen yang lebih pendek memungkinkan perubahan kecepatan yang lebih cepat tanpa terlihat ‘jumpy’.
Teknik Mengatur Kecepatan dengan Keyframe
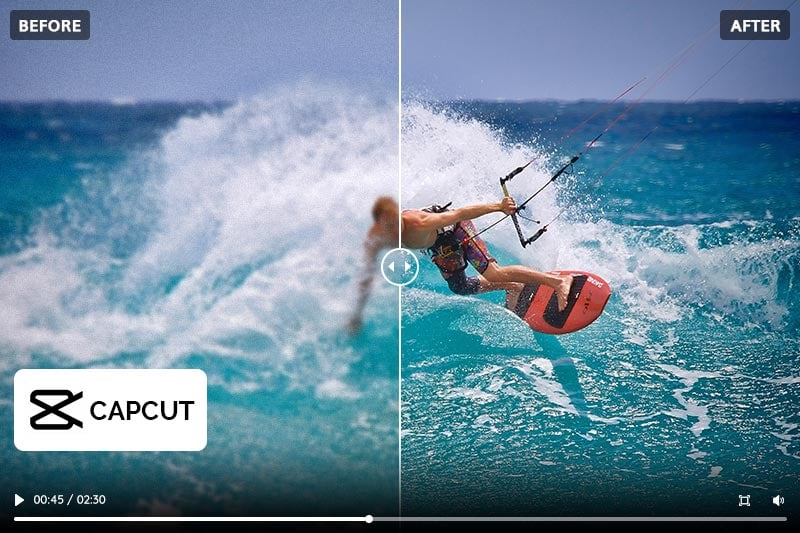
Source: avclabs.com
Mengatur kecepatan video di CapCut secara presisi dan halus bisa dicapai dengan memanfaatkan fitur keyframe. Fitur ini memungkinkan Anda untuk mengontrol kecepatan video secara tepat di setiap titik waktu, menghasilkan transisi yang mulus dan natural, berbeda dengan hanya mengubah kecepatan secara keseluruhan yang terkadang terasa kurang alami.
Dengan keyframe, Anda bisa membuat efek slow-motion dan fast-motion yang terintegrasi dengan baik ke dalam alur video, menghindari perubahan kecepatan yang mendadak dan mengganggu. Penggunaan keyframe juga membuka peluang untuk kreativitas lebih luas dalam penyuntingan video.
Penggunaan Keyframe untuk Slow-Motion dan Fast-Motion
Bayangkan Anda ingin memperlambat momen penting dalam video, misalnya ekspresi wajah seseorang atau gerakan yang detail. Dengan keyframe, Anda bisa menandai titik awal dan titik akhir slow-motion, kemudian mengatur kecepatan di antara kedua titik tersebut. CapCut akan secara otomatis menghitung dan menerapkan transisi kecepatan yang halus, menghasilkan efek slow-motion yang natural dan tidak terkesan dipaksakan.
Ngatur kecepatan video di CapCut biar presisi dan halus emang agak ribet ya? Kadang butuh ketelitian ekstra. Bayangkan aja, sehalus apa kita mengontrol kecepatannya, sama halnya dengan memperhatikan respon AI for customer service yang harus cepat dan tepat dalam memberikan solusi kepada pelanggan. Kembali ke CapCut, sedikit kesabaran dan percobaan, kita bisa kok dapetin hasil video yang kecepatannya pas banget, tanpa efek tersentak-sentak.
Jadi, rahasia bikin video CapCut yang smooth terletak di tangan kita sendiri!
Sebaliknya, untuk fast-motion, Anda bisa menandai bagian video yang ingin dipercepat, lalu mengatur kecepatannya menjadi lebih tinggi. Dengan mengatur keyframe dengan tepat, Anda bisa memastikan transisi antara kecepatan normal dan fast-motion berjalan mulus tanpa terlihat terputus-putus.
Tips dan Trik Memaksimalkan Keyframe
Gunakan keyframe secara bertahap untuk kontrol kecepatan yang lebih halus. Hindari perubahan kecepatan yang terlalu drastis dalam satu keyframe. Eksperimen dengan berbagai nilai kecepatan untuk menemukan hasil terbaik. Perhatikan konteks video Anda agar perubahan kecepatan mendukung alur cerita dan emosi yang ingin disampaikan.
Kesalahan Umum dan Cara Mengatasinya
Salah satu kesalahan umum adalah menggunakan terlalu sedikit keyframe, sehingga perubahan kecepatan terasa mendadak dan tidak natural. Untuk mengatasi hal ini, tambahkan lebih banyak keyframe untuk menghasilkan transisi yang lebih halus dan terkontrol. Kesalahan lain adalah menempatkan keyframe terlalu berdekatan, yang bisa menyebabkan video terlihat tersentak-sentak. Atasi masalah ini dengan memastikan jarak antar keyframe cukup untuk transisi yang mulus.
- Terlalu sedikit keyframe: Tambahkan lebih banyak keyframe untuk transisi yang lebih halus.
- Keyframe terlalu berdekatan: Berikan jarak yang cukup antar keyframe untuk menghindari efek tersentak.
- Perubahan kecepatan terlalu drastis: Atur perubahan kecepatan secara bertahap untuk hasil yang lebih natural.
Kombinasi Keyframe dengan Fitur Lain
Kemampuan keyframe dapat ditingkatkan dengan menggabungkannya dengan fitur lain di CapCut. Misalnya, Anda bisa menggabungkan keyframe dengan fitur transisi untuk menciptakan efek yang lebih dinamis dan menarik. Bayangkan sebuah adegan yang berubah kecepatan secara bertahap, diiringi dengan transisi yang lembut. Atau, Anda bisa mengkombinasikan keyframe dengan filter untuk memperkuat efek visual yang ingin Anda capai.
Penggunaan teks animasi yang sinkron dengan perubahan kecepatan yang dikendalikan oleh keyframe juga dapat meningkatkan kualitas video. Dengan penyesuaian yang tepat, Anda bisa menciptakan efek yang sinematik dan profesional.
Pertimbangan dan Tips Tambahan: Mengubah Kecepatan Video Capcut Secara Presisi Dan Halus
Mengubah kecepatan video di CapCut memang menyenangkan, tetapi hasil akhirnya sangat bergantung pada beberapa faktor. Memahami faktor-faktor ini dan menerapkan beberapa tips sederhana dapat meningkatkan kualitas video secara signifikan, bahkan setelah proses perubahan kecepatan dilakukan. Berikut beberapa pertimbangan penting yang perlu diperhatikan.
Faktor yang Memengaruhi Kualitas Perubahan Kecepatan Video
Kualitas video setelah perubahan kecepatan dipengaruhi oleh beberapa faktor, termasuk kualitas video asli, metode perubahan kecepatan yang digunakan, dan resolusi video. Video dengan resolusi tinggi dan kualitas encoding yang baik akan menghasilkan hasil yang lebih baik dibandingkan video dengan kualitas rendah. Metode interpolasi yang digunakan oleh CapCut juga berperan penting; metode yang lebih canggih akan menghasilkan hasil yang lebih halus dan natural.
Ngatur kecepatan video di CapCut biar presisi dan halus itu penting banget, lho! Soalnya, efeknya bisa bikin video jadi lebih menarik. Eh, ngomong-ngomong, kecepatan proses verifikasi data kamu juga penting, misalnya kalau lagi cek status KIP, kamu bisa lihat di sini Cara Cek KIP Aktif atau Tidak untuk memastikan semuanya lancar.
Nah, kembali ke CapCut, setelah cek KIP, kamu bisa fokus lagi deh mengatur kecepatan video agar hasilnya maksimal dan profesional.
Perubahan kecepatan yang terlalu ekstrem juga dapat mengakibatkan penurunan kualitas yang signifikan.
Tips Mengoptimalkan Kualitas Video Setelah Perubahan Kecepatan
Untuk mendapatkan hasil terbaik, perhatikan beberapa tips berikut. Pastikan video asli sudah memiliki kualitas yang baik sebelum diedit. Hindari perubahan kecepatan yang terlalu drastis, usahakan perubahan yang bertahap dan wajar. Ekspor video dengan pengaturan kualitas yang tinggi, seperti resolusi 1080p atau lebih tinggi, dan bitrate yang cukup untuk menjaga detail gambar. Setelah proses editing, periksa kembali video untuk memastikan tidak ada artefak atau penurunan kualitas yang signifikan.
Perangkat Lunak dan Aplikasi Tambahan untuk Meningkatkan Kualitas Video
Beberapa aplikasi tambahan dapat membantu meningkatkan kualitas video setelah diedit di CapCut. Aplikasi-aplikasi ini umumnya menawarkan fitur peningkatan kualitas gambar, pengurangan noise, dan peningkatan ketajaman.
- Adobe Premiere Pro: Menawarkan berbagai fitur pengeditan video profesional, termasuk alat-alat untuk meningkatkan kualitas gambar dan stabilisasi video.
- Filmora: Aplikasi pengeditan video yang mudah digunakan dengan berbagai fitur peningkatan kualitas, cocok untuk pengguna pemula hingga menengah.
- DaVinci Resolve: Aplikasi pengeditan video profesional yang kuat dan gratis, menyediakan fitur-fitur canggih untuk koreksi warna dan peningkatan kualitas gambar.
Pengaruh Resolusi Video terhadap Hasil Perubahan Kecepatan
Resolusi video sangat berpengaruh terhadap hasil perubahan kecepatan. Video dengan resolusi tinggi (misalnya, 4K) akan menghasilkan hasil yang lebih baik dibandingkan video dengan resolusi rendah (misalnya, 480p) karena memiliki lebih banyak detail yang dapat dipertahankan selama proses perubahan kecepatan. Perubahan kecepatan pada video resolusi rendah cenderung menghasilkan hasil yang lebih buram dan kurang detail.
Pemilihan Kecepatan yang Tepat untuk Berbagai Jenis Konten Video
Pemilihan kecepatan yang tepat bergantung pada jenis konten video. Video yang dinamis dan penuh aksi mungkin cocok dengan kecepatan normal atau sedikit lebih cepat, sedangkan video yang lebih tenang dan reflektif mungkin membutuhkan kecepatan yang lebih lambat untuk menciptakan suasana yang lebih dramatis atau emosional. Sebagai contoh, video tutorial mungkin lebih baik dengan kecepatan sedikit lebih lambat agar penonton dapat mengikuti langkah-langkah dengan mudah, sementara video vlog perjalanan bisa menggunakan kecepatan normal atau sedikit lebih cepat untuk memberikan kesan dinamis.
Ngatur kecepatan video di CapCut biar presisi dan halus emang butuh ketelitian, ya kan? Bayangin aja, kayak ngatur alur pasokan barang di perusahaan besar, prosesnya harus efisien dan tepat waktu. Nah, proses optimasi itu mirip dengan penerapan AI in supply chain yang sekarang lagi canggih banget. AI bisa memprediksi permintaan dan mengoptimalkan pengiriman, seefisien kita mengatur kecepatan video agar transisi antar adegan terlihat natural.
Jadi, mengejar presisi dalam mengedit video CapCut sebenarnya memiliki kemiripan prinsip dengan efisiensi sistem logistik modern, lho!
Pemungkas
Menguasai teknik mengubah kecepatan video di CapCut secara presisi dan halus akan meningkatkan kualitas konten Anda secara signifikan. Dengan memahami penggunaan keyframe dan berbagai fitur lainnya, Anda dapat menciptakan efek visual yang memikat dan profesional. Jadi, mulailah bereksperimen dan temukan potensi kreativitas Anda dalam setiap editan video!
Tanya Jawab Umum
Apa yang harus dilakukan jika video menjadi buram setelah kecepatannya diubah?
Pastikan resolusi video Anda cukup tinggi sebelum melakukan perubahan kecepatan. Anda juga bisa mencoba mengekspor video dengan kualitas yang lebih tinggi.
Bisakah saya mengubah kecepatan video hanya pada bagian tertentu saja?
Ya, Anda bisa menggunakan fitur keyframe untuk mengatur kecepatan secara presisi pada bagian-bagian tertentu dari video Anda.
Bagaimana cara menghindari efek ‘lag’ atau ‘terhenti’ saat video diputar setelah perubahan kecepatan?
Pastikan perangkat Anda memiliki spesifikasi yang cukup untuk memproses video. Anda juga bisa mencoba mengurangi resolusi atau frame rate video.
Apakah ada batasan jumlah keyframe yang bisa digunakan?
Tidak ada batasan jumlah keyframe, namun terlalu banyak keyframe dapat memperlambat proses rendering.
Bagaimana cara mengembalikan kecepatan video ke normal setelah diubah?
Anda dapat menambahkan keyframe baru dengan kecepatan 100% (kecepatan normal) atau menghapus keyframe yang telah Anda buat.